こんにちは、元自衛官・Kindle集客プロデューサーの小林大樹です。
今回は「Amazon Kindle出版の必須ツール『Kindle Previewer3』の使い方!」について、お話していきたいと思います。
Amazon KDP(Kindle ダイレクト パブリッシング)で電子書籍を出版する前に「スマートフォン・タブレット・Kindle端末でどのように表示されるのか?」は気になるでしょう。
問題なく表示されると良いのですが・・

ちゃんとデータが反映していない・・
どうしてだろう?
ってこともあります。
なので、Kindle本を出版する前に『Kindle Previewer(キンドル・プレビューアー)3』で電子書籍の中身をチェックする必要があるんです。

なるほど!「Kindle Previewer(キンドル・プレビューアー)3」を使えば電子書籍の中身を確認できるんですね!それはわかったんですけど、実際にどうやって使えばいいの?

これから「Kindle Previewer(キンドル・プレビューアー)3」の使い方をお伝えしていきますので、ご安心ください。
では、これからAmazon Kindle出版の必須ツール「Kindle Previewer3」の使い方を画像を用いて、わかりやすく紹介していきます。
「Kindle Previewer(キンドル・プレビューアー)3」とは
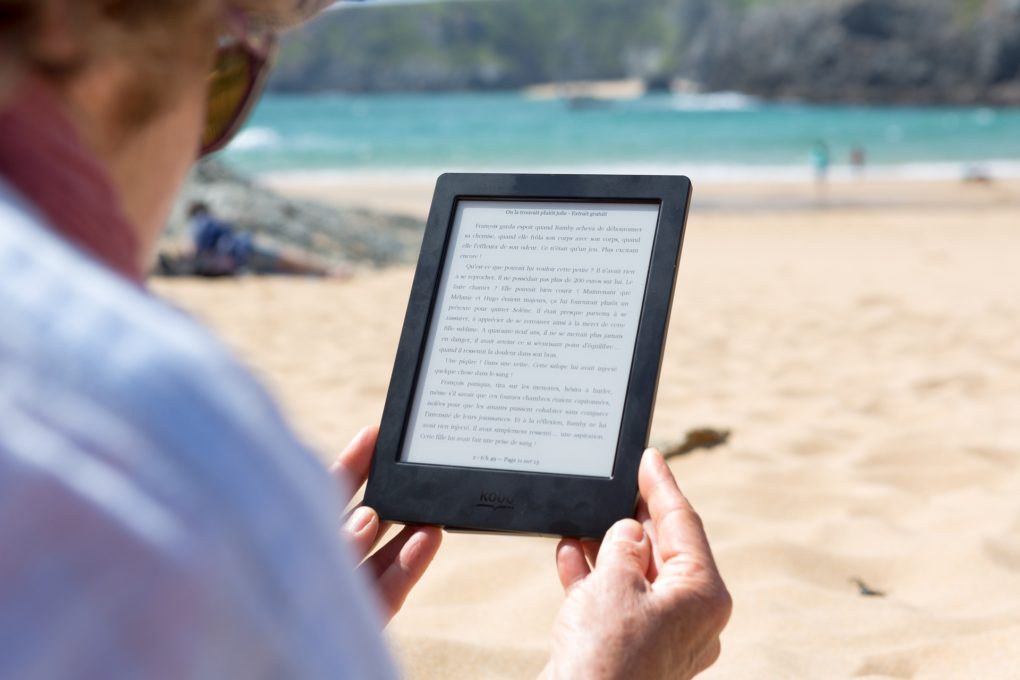
AmazonのKDP(Kindle ダイレクト パブリッシング)で本を出版する前に、電子書籍の中身を確認します。そのときに使うツールが「Kindle Previewer」です。その最新版(2021年3月8日時点)が「Kindle Previewer3(バージョン3.5.1)」です。
「Kindle Previewer(キンドル・プレビューアー)3」は、無料で利用できるアプリケーションです。このツールを使用すると、書式設定した電子書籍をプレビューできます。KDP 電子書籍を出版する場合、一般的に「Kindle Previewer3」を使用し、出版前にきちんと文章などが表示されるかチェックします。
「Kindle Previewer3」で利用できる機能
「Kindle Previewer(キンドル・プレビューアー)3」で利用できる機能は、
- 端末の種類や向き、フォントを変えてプレビューする
- 特定の要素を確認する
- 最初から最後までざっとプレビューする
の3つです。
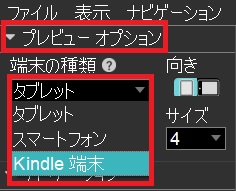
「プレビュー オプション」の下にある端末の種類を変更することで、Kindleで出版する本(電子書籍)がタブレット・Kindle 端末・スマートフォンでプレビューされます。プレビューされた画面を見て、どのように表示されるかを事前にチェックします。
端末ごとの見え方の他にも、フォントの種類・サイズ・向きを変更しながら、KDP(Kindle ダイレクト パブリッシング)で出版する本を確認できます。
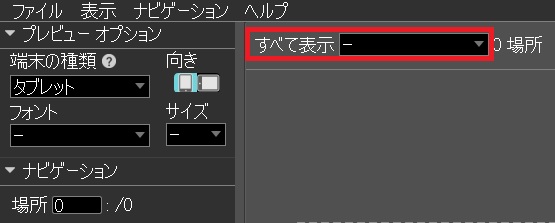
Kindle本に画像や表など載せている場合、「すべて表示」ドロップダウンより「画像」を選択します。そうすることで、画像を含むすべてのページをKindle Previewerで確認できます。
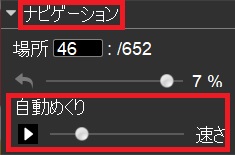
「ナビゲーション」の下にある「自動めくり」を再生すると、電子書籍を最初から最後まで自動的にめくられます。また、ページをめくる速度を変更することもできます。
「Kindle Previewer3」で利用できる言語
「Kindle Previewer(キンドル・プレビューアー)3」では、
英語、中国語、日本語、フランス語、イタリア語、ドイツ語、スペイン語、ポルトガル語、オランダ語、ヒンディー語、グジャラート語、マラーティー語、マラヤーラム語、タミール語、およびアラビア語
など・・多種多様な言語を利用できます。
「Kindle Previewer3」で利用できるファイルの種類
「Kindle Previewer(キンドル・プレビューアー)3」では、
.epub、.mobi、.htm、.html、.xhtml、.mobi、.opf、.kpf、.doc、および .docx
*.doc および .docx は、英語のコンテンツの場合のみサポート
のファイルを利用できます。
注意点としては、Wordファイルは英語コンテンツのみ対応していることです。
なので、Wordで日本語の原稿を作成した場合、EPUBに変換した後、KDP(Kindle ダイレクト パブリッシング)で出版手続きするようにしましょう。
「Kindle Previewer3」で確認できる端末の種類
「Kindle Previewer3」で確認できる端末のは、
タブレット:Apple iPad、Android タブレット、Fireなど
スマートフォン:Apple iPhone7、Samsung Galaxy7など
Kindle 端末:Paperwhite、Voyage、Oasis
の3種類です。
では、これからAmazon KDP出版ツール「Kindle Previewer3」の役割について、お伝えしていきます。
Amazon KDP出版ツール「Kindle Previewer3」の役割
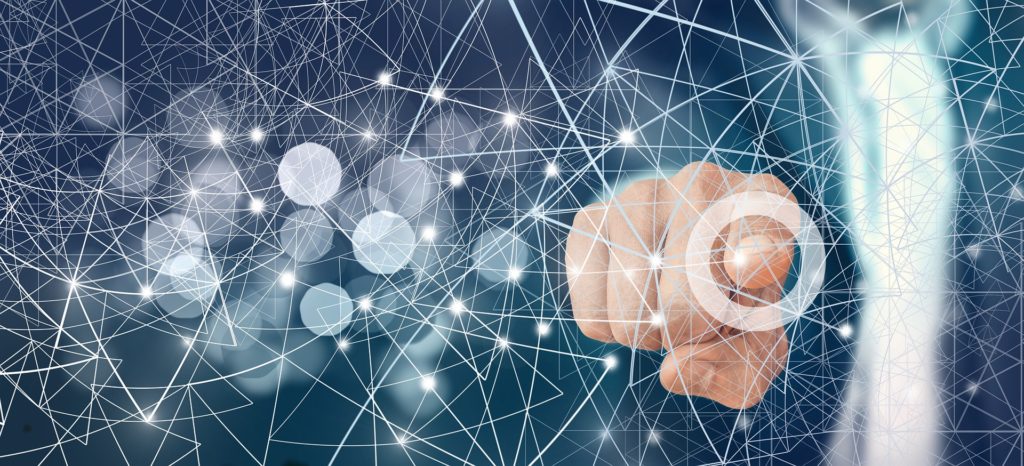
ここでは、Amazon KDP出版ツール「Kindle Previewer3」の役割について、お話しします。
結論を先に述べますと、「Kindle Previewer3」の主な役割は『EPUBをMOBIへ変換する』ことです。

「EPUB」「MOBI」って言葉が出てきたけど、どういう意味なの?

いきなり「EPUB」とか「MOBI」って言われても、ワケわかんないですよね。なので、この後それぞれを説明していきます。
では、これから
- EPUBをMOBIへ変換する
- Kindle本を出版するのに必要なEPUBとは?
- Kindle本を出版するのに必要なMOBIとは?
のポイントを紹介していきます。
EPUBをMOBIへ変換する
Kindleでは、電子書籍の一般的なフォーマットである「EPUB」ファイルにある情報を読み込めない仕様となっています。そのため、Amazon KDP出版ツール「Kindle Previewer3」を利用して「EPUB」を「MOBI」へ変換する必要があります。
Kindle本を出版するのに必要なEPUBとは?
AmazonのKDP(Kindle ダイレクト パブリッシング)で電子書籍を出版するのに必要な「EPUB(イーパブ)」とは「Electronic PUBlication」の略で、電子書籍のフォーマットの主流です。
AmazonのKindleでは「MOBI」という形式を採用しているため、「EPUB」のままだと出版できません。そのため、Kindleで電子書籍を出版する際は、出版ツール「Kindle Previewer(キンドル・プレビューアー)3」を活用して「EPUB」を「MOBI」に変換する必要があるわけです。
ちなみに、EPUB(イーパブ)「epub」「ePub」と表記されることもあります。
Kindle本を出版するのに必要なMOBIとは?
AmazonのKDP(Kindle ダイレクト パブリッシング)で電子書籍を出版するのに必要な「MOBI」とは「Mobipocket」の略のことです。ちなみに、Mobipocketとは、フランスのMobipocket社が開発したWindows用の電子書籍システムのことを指します。
AmazonがMobipocket社を買収することで、Kindle本の出版では「MOBI」がフォーマットとして導入されることになったわけです。
そういう理由があり、EPUBファイルをMOBIファイルに変換しないと、KDP(Kindle ダイレクト パブリッシング)で出版できません。
このことが分かったら「Kindle本の出版ツール『Kindle Previewer3』」を入手していきます。その方法は、次に紹介する通りです。
Kindle本の出版ツール「Kindle Previewer3」の入手方法

AmazonのKDP(Kindle ダイレクト パブリッシング)で電子書籍を出版するために使うツール「Kindle Previewer3」のダウンロードする方法をお伝えしていきます。
- Kindle Previewerダウンロードページにアクセスする
- WindowsもしくはMacOSの「Kindle Previewer」をダウンロードする
- 「Kindle Previewer 3.51.0 セットアップ ウィザードへようこそ」で「次へ」をクリックする
- 「Kindle Previewer 3.51.0のライセンス契約」に「同意」する
- 「Kindle Previewer 3.51.0 インストール先」を選んで「インストール」する
- 「Kindle Previewer 3.51.0 セットアップ ウィザード」を「完了」させる
「Kindle Previewer3」の ダウンロードページにアクセスする
「Kindle Previewer3」をダウンロードする
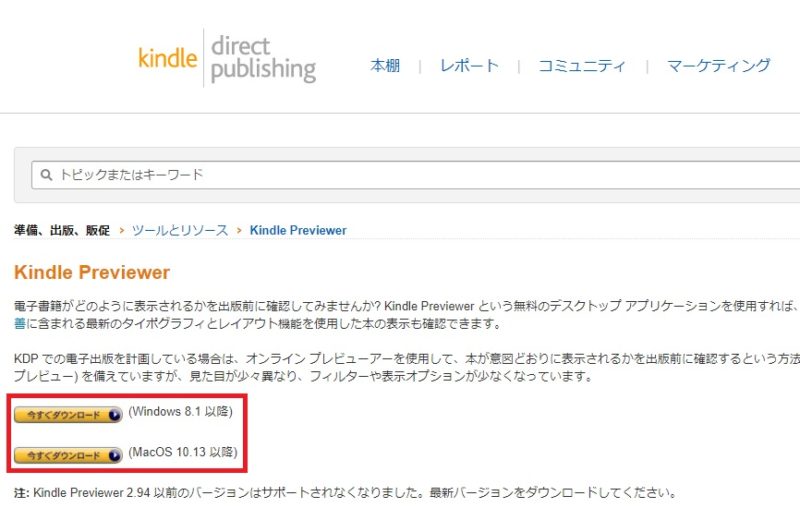
上記リンクよりサイトに入りますと、上図が表示されます。次に、お使いのパソコンに応じて「Windows」もしくは「MacOS」で利用できる「Kindle Previewer」をダウンロードします。赤枠にある2つのうち該当するものをクリックしてください。
「Kindle Previewer 3.51.0 セットアップ ウィザード」で「次へ」をクリックする
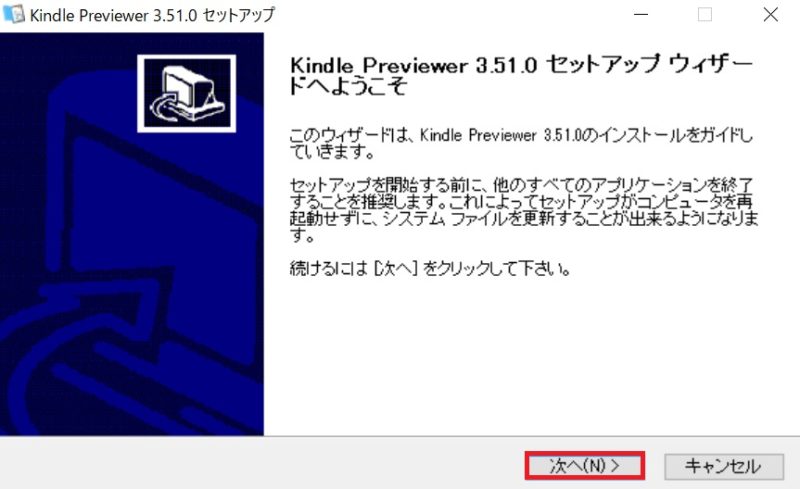
「今すぐダウンロードする」をクリックすると、「Kindle Previewer 3.51.0 セットアップ ウィザードへようこそ」が表示されます。ここでは、「次へ」(赤枠)をクリックしてください。
「Kindle Previewer 3.51.0のライセンス契約」に「同意」する
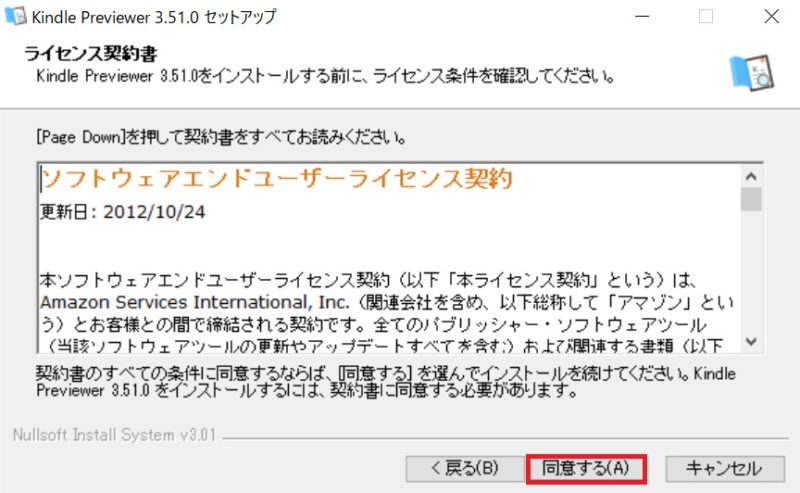
ここで「Kindle Previewer 3.51.0のライセンス契約」の画面が表示されますので、ザッと契約書に目を通して問題なければ、「同意する」(赤枠)をクリックしてください。
「Kindle Previewer 3.51.0 インストール先」を選んで「インストール」する
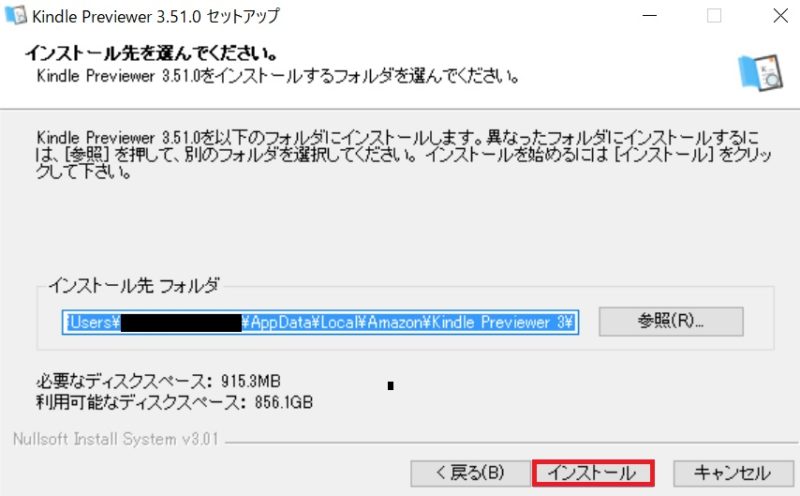
ここで「Kindle Previewer 3.51.0 インストール先を選んでください」の画面が表示されますので、インストール先のフォルダを選んだ後、「インストール」(赤枠)をクリックしてください。
「Kindle Previewer 3.51.0 セットアップ ウィザード」を「完了」させる
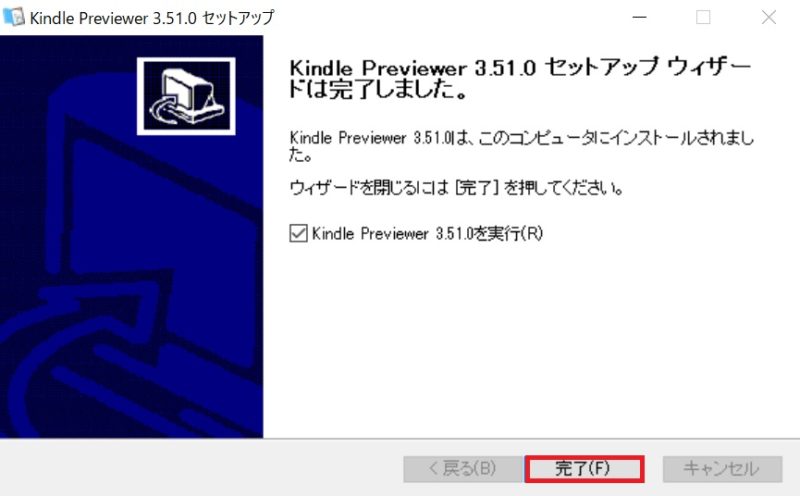
最後に「Kindle Previewer 3.51.0 セットアップ ウィザードは完了しました」の画面がが表示されますので、「完了」(赤枠)をクリックしてください。
この手順に沿ってやることで、Kindle本の出版ツール「Kindle Previewer3」が入手できます。
「Kindle Previewer3」で電子書籍の中身をチェックする

ここでは「Kindle Previewer3」で電子書籍の中身をチェックする方法をお伝えしていきます。
Kindle本の確認は
- 「Kindle Previewer 3」を開く
- 「Kindle Previewer 3」上でMOBIに変換するEPUBファイルを「ドラッグ&ドロップ」する
- Kindleに出版する電子書籍に「文字や数字の表記に間違いがないかチェック」する
の3ステップで取り組みます。
「Kindle Previewer 3」を開く
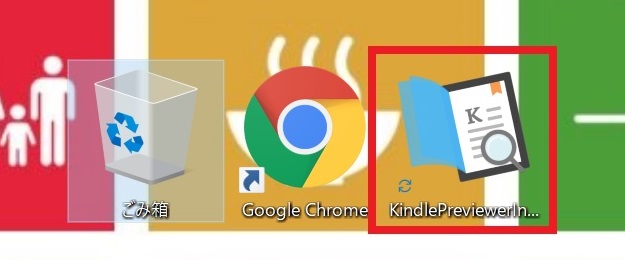
まずは、先ほどダウンロードしました「Kindle Previewer 3」のアイコン(赤枠)をクリックしてをツールを開きます。
「Kindle Previewer 3」上でMOBIに変換するEPUBファイルを「ドラッグ&ドロップ」する
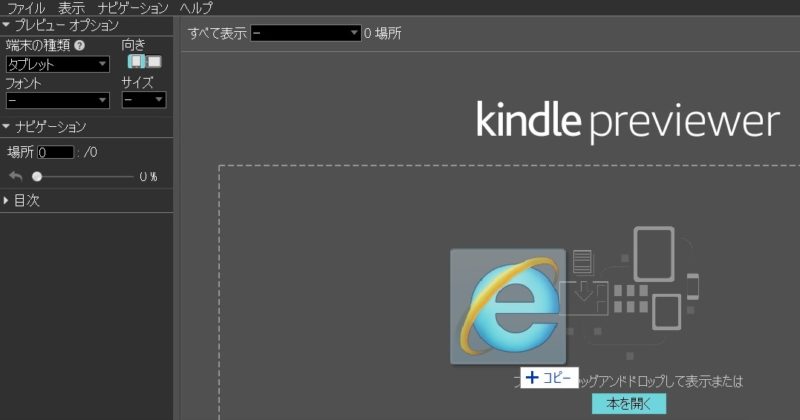
「Kindle Previewer 3」を立ち上げた後、MOBIに変換するEPUBファイルを上図のように「ドラッグ&ドロップ」します。
Kindleに出版する電子書籍に「文字や数字の表記に間違いがないかチェック」する
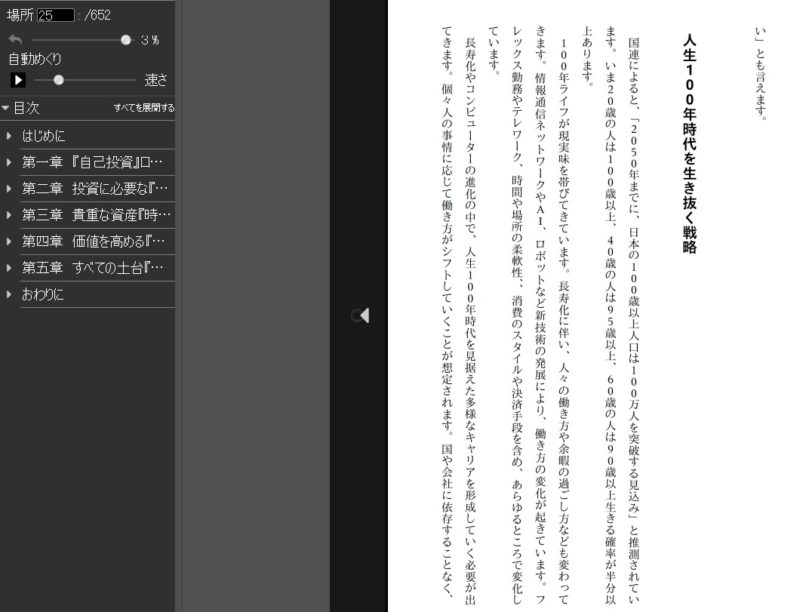
「Kindle Previewer 3」を使ってEPUBをMOBIに変換すると、上図のように電子書籍が表示されますので「文字や数字の表記に間違いがないかチェック」します。これで問題なければ、KDP(Kindle ダイレクト パブリッシング)で電子書籍を出版する前の確認は終わりです。
【まとめ】「Kindle Previewer3」で電子書籍の確認がラクに!!
ここまで「Amazon Kindle出版の必須ツール『Kindle Previewer3』(EPUB→MOBIの変換)の使い方!」をテーマにお話してきました。
お伝えした内容をザッと確認しますと・・
「Kindle Previewer(キンドル・プレビューアー)3」とは
Amazon KDP出版ツール「Kindle Previewer3」の役割
Kindle本の出版ツール「Kindle Previewer3」の入手方法
「Kindle Previewer3」で電子書籍の中身をチェックする
の4つです。
「Kindle Previewer3」の他にも、「Any eBook Converter」「Convertio」「Calibre」があります。が、どれも英語表記で使い難いです。
そう考えますと、Amazon公式サイトが無料で提供している「Kindle Previewer3」は日本語表記ということもあり、安全・安心に利用できるメリットがあります。
さらに、「EPUB」ファイルを「Kindle Previewer3」にドラッグ&ドロップするだけでMOBIに変換されるので、電子書籍の中身を確認できてラクです!
もしAmazonのKindle本(電子書籍)を出版されるのであれば、「Kindle Previewer3」を利用して電子書籍をプレビューするといいでしょう。





コメント