アマゾンのKindleで出版するために必要不可欠なのが「KDP(Kindle ダイレクト パブリッシング)」でアカウント登録することです。KDPへのアカウント登録は無料で実施できます。
KDPにアカウントを登録する方法は複雑です。
なので、今回は画像を用いてKDPの登録方法を解説することにしました!KDPに登録するときに参考にするといいでしょう。
KDP(Kindle ダイレクト パブリッシング)とは?
KDPとは「Amazonが運営するKindleで本を出版・販売するためのサービス」で、「Kindle Direct Publishing(キンドル ダイレクト パブリッシング )」の略です。
KDPに登録することで年齢に関係なく、誰でもKindleでセルフ出版できます。
Amazonのキンドルで出版した電子書籍は、「Amazon」のサイトやアプリでも購入できます。ちなみに、月間利用者数が”5253万人”(2020年4月時点)のECサイト「Amazon」が提供する電子書籍の出版サービス「Kindle」は、他の電子書籍市場の45%を占めるほど人気・認知度を誇っています。
KDP(キンドル ダイレクト 出版)アカウント登録の3ステップ
AmazonでKindle本を出版するためには、最初にKDP(Kindle ダイレクト パブリッシング)に登録することが必須です!
そこで今回は、キンドルで電子書籍を出版するために必要となる「KDPアカウント登録」の3ステップをお伝えしていきます。
Kindle本を出版するには、KDPでアカウント登録する
KDP(Kindle ダイレクト パブリッシング )でアカウントを登録するには、Amazonアカウントを持っておくことが前提条件です。もしアマゾンのアカウントを持っていない場合は、次の手順で作成しましょう。
すでに持っている方は、次の「KDPアカウント登録」へ進んでください。
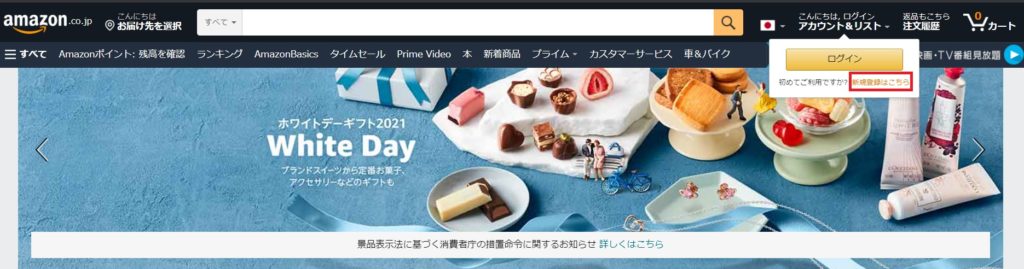
Amazonにアクセスします。
アクセス後、図の右上の赤枠「新規登録はこちら」をクリックします。すると、下図のような画面が表示されます。
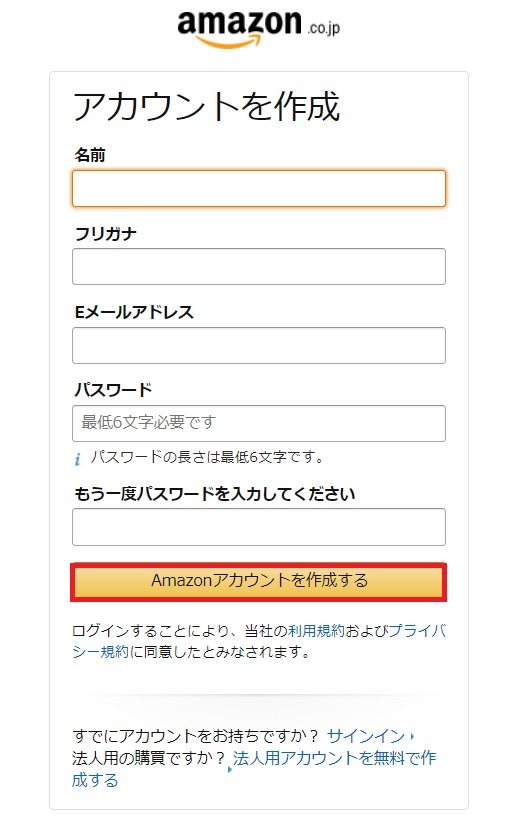
Amazonアカウント作成の画面が表示されましたら、
- 名前
- フリガナ
- Eメールアドレス
- パスワード
- もう一度パスワードを入力してください
の各項目を入力します。
最期に「Amazonアカウントを作成する」のボタンを押すと、アカウント作成はOKです。アマゾンのアカウント作成が完了したら、次に「KDPアカウント登録」を行います。
KDPアカウント登録
まずは、AmazonのKDP(キンドル ダイレクト パブリッシング)にアクセスします。
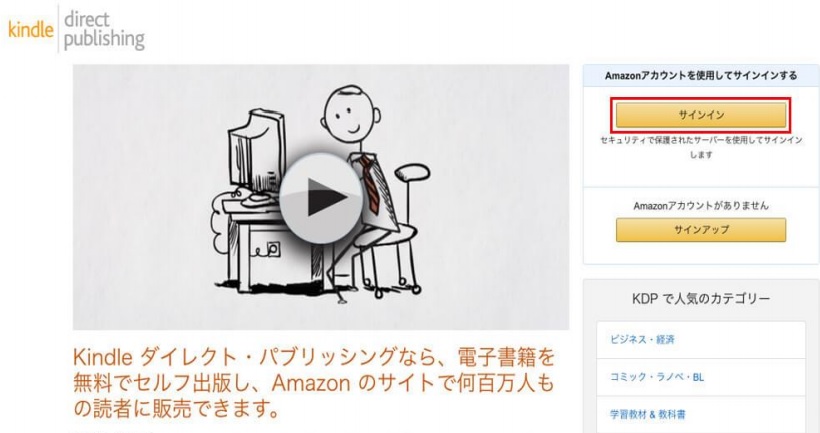
上図の右上にある「サインイン」をクリックします。
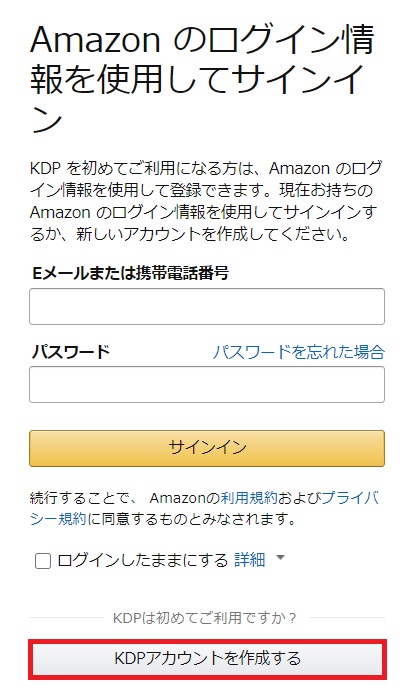
上図の「KDPアカウントを作成する」(赤枠)をクリックします。
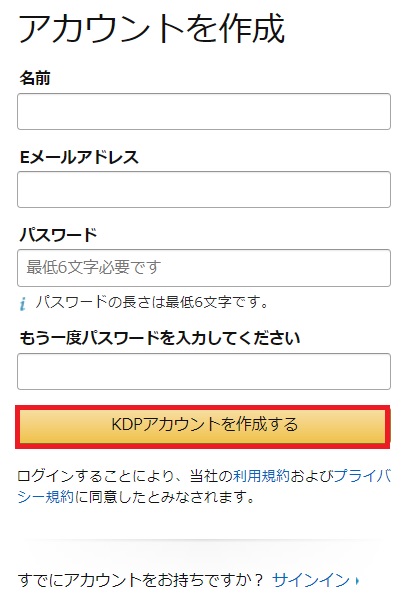
KDPアカウント作成の画面が表示されたら「名前」「Eメールアドレス」「パスワード」「もう一度パスワードを入力してください」を入力して「KDPアカウントを作成する」のボタンを押します。
KDP(kindle direct publishing)の利用規約に「同意する」
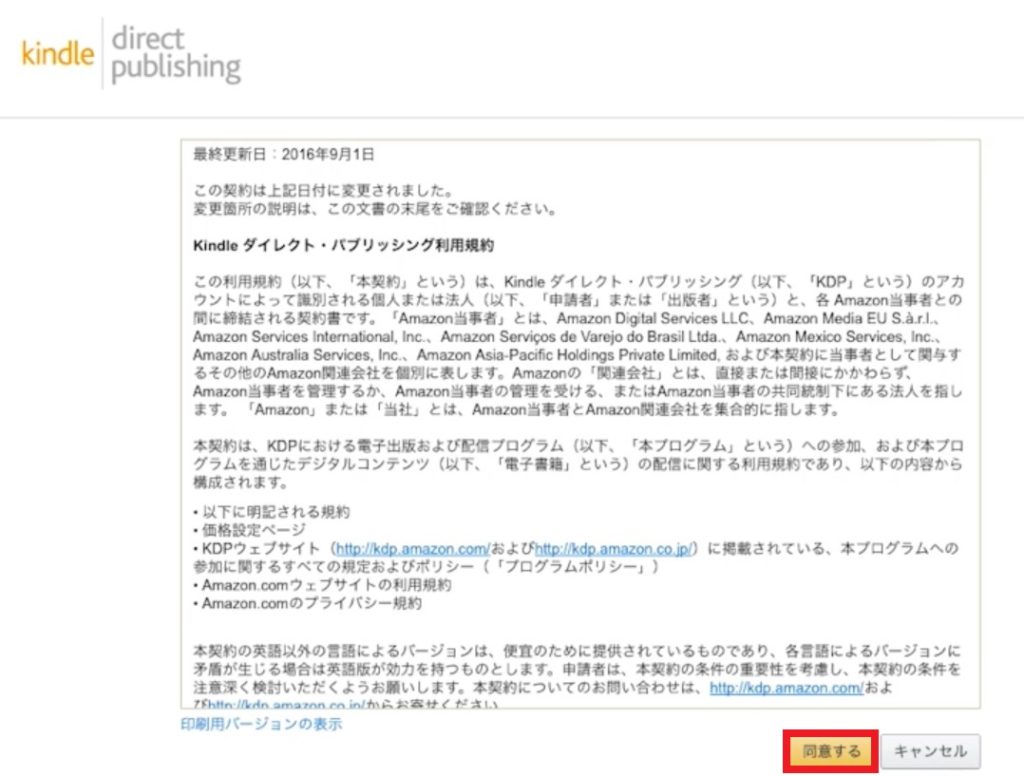
Kindleダイレクト・パブリッシングの利用規約を読んで、上図の右下にある「同意する」のボタンを押すと、KDPアカウント作成は完了です。
KDPアカウント作成が終わりましたら、次に「KDPアカウント登録」を行います。
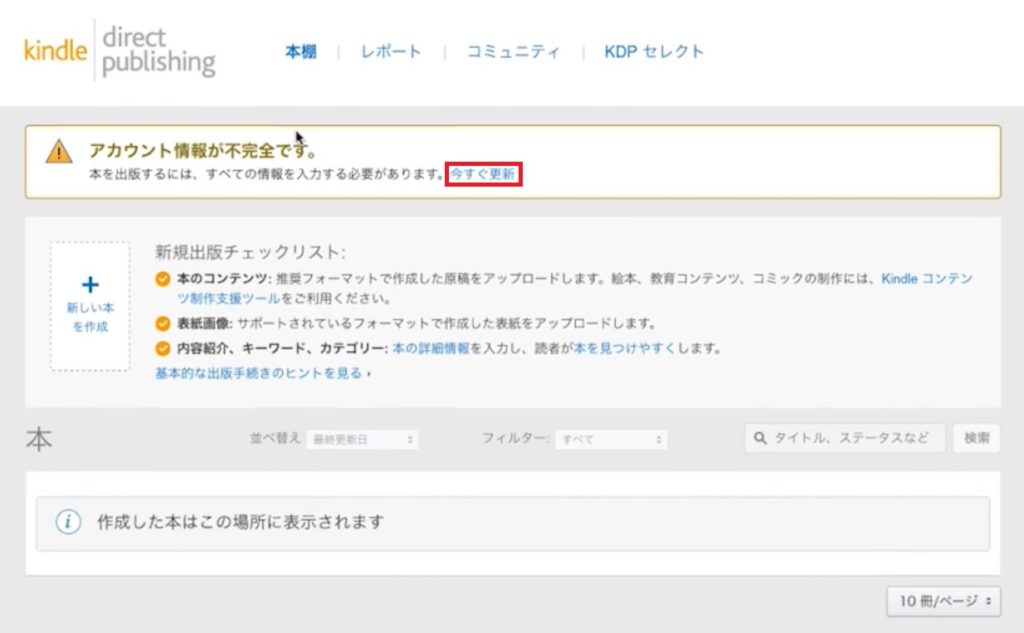
KDPのトップページにある「今すぐ更新」(赤枠)をクリックします。
KDPアカウント登録 情報の入力①(著者/出版社情報)
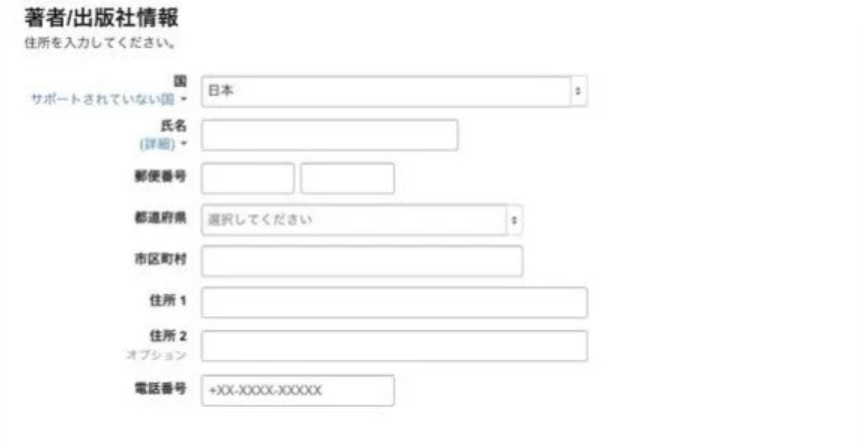
「著者/出版社情報」の項目では、
- 国:日本
- 氏名
- 郵便番号
- 都道府県
- 市町村
- 住所1:〇丁目〇〇番地
- 住所2:建物名 部屋番号など
- 電話番号
をそれぞれ入力していきます。
上記項目の入力が完了したら、下図にある「支払い受け取り方法」の情報を入力していきます。
KDPアカウント登録 情報の入力②(支払いの受け取り方法)
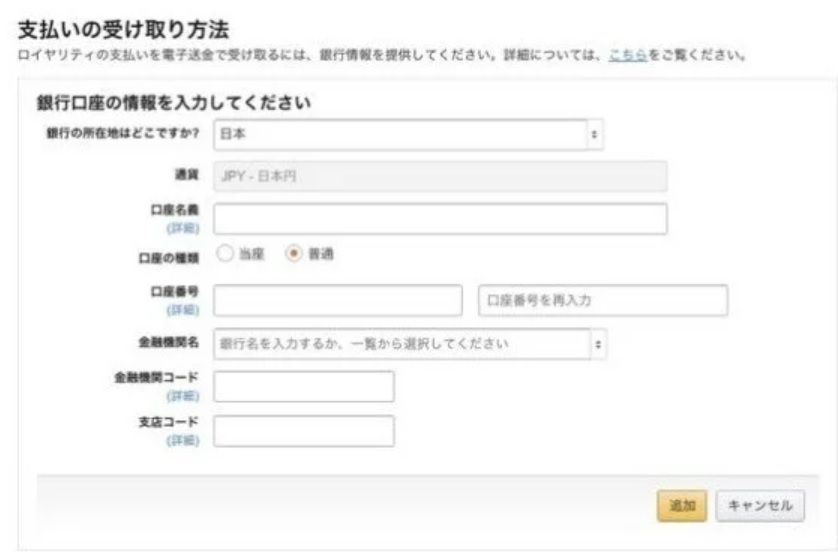
「支払いの受け取り方法」の項目では、
- 銀行の所在地:日本
- 通貨:JPY
- 口座名義
- 口座の種類
- 口座番号
- 金融機関名
- 金融機関コード
- 支店コード
上記8つの項目をそれぞれ入力した後、次は「税に関する情報」の入力を行います。
KDPアカウント情報の入力③(税に関する情報)

まずは「税に関する情報を登録する」のボタンを押します。
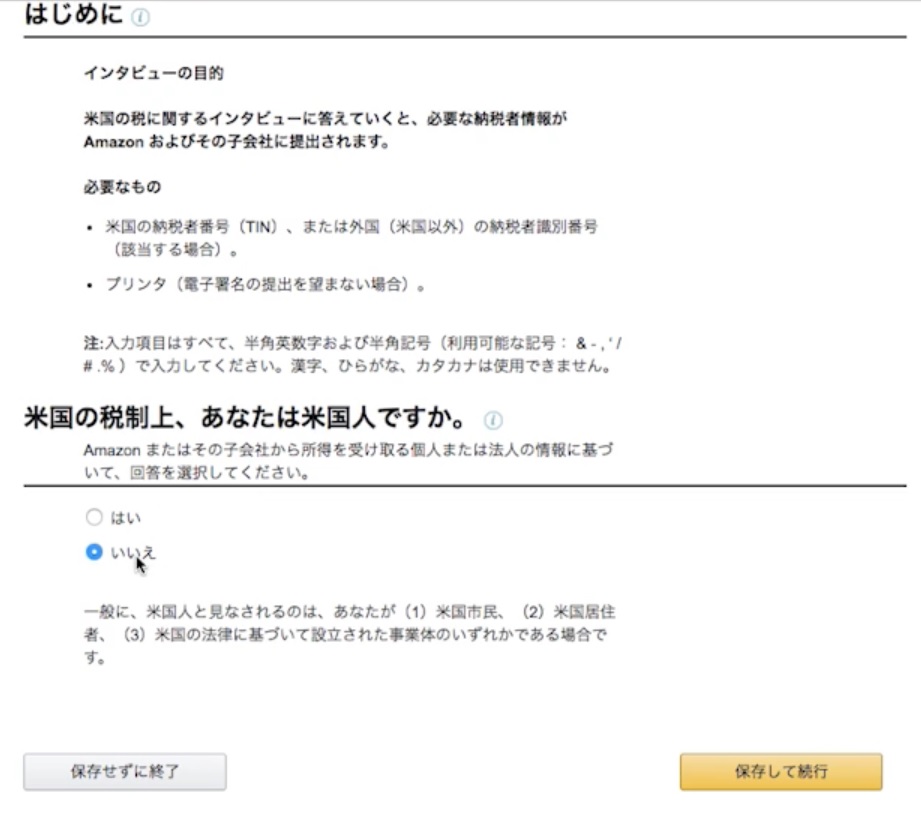
上図の「米国の税制上、あなたは米国人ですか。」の質問に回答します。あなたが日本人である場合「いいえ」を選択し「保存して続行」のボタンを押します。
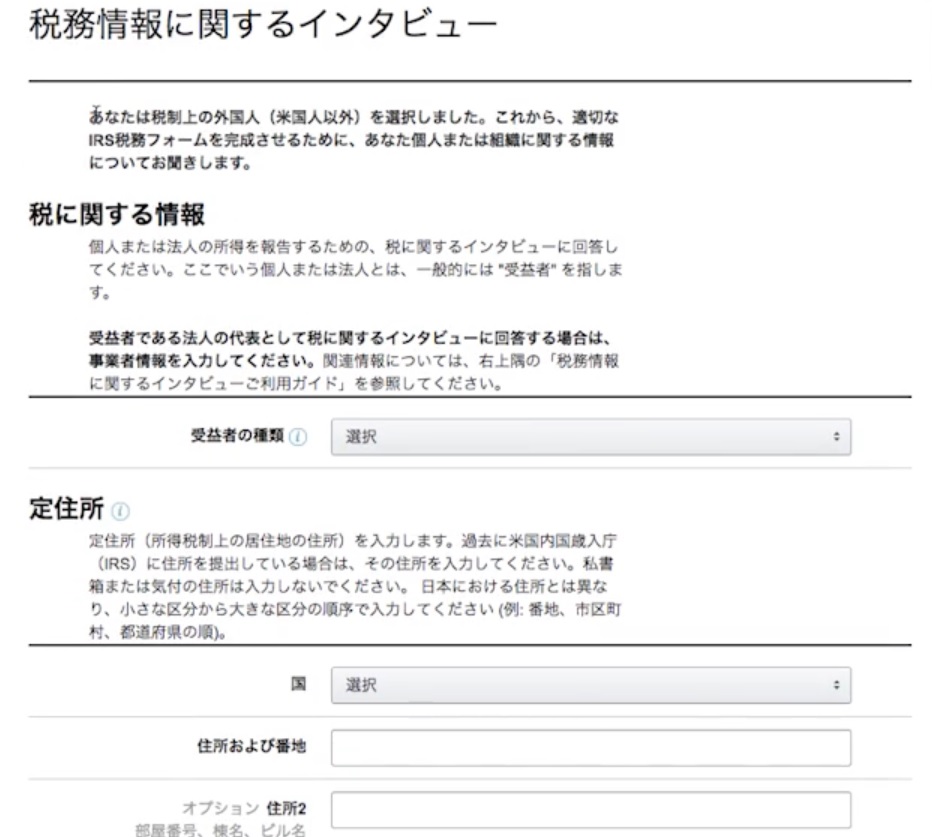
「税に対する情報」の項目で受益者の種類を選択します。仮に「個人」とした場合、フルネームで入力するフォームが表示されますので、こちらにローマ字で名前を記入します。
「定住所」の入力フォームでは、国・郵便番号・都道府県・市町村・番地・建物名などを記載していきます。日本の住所とは違い、番地や建物名などの区分から順番に入力することになります。
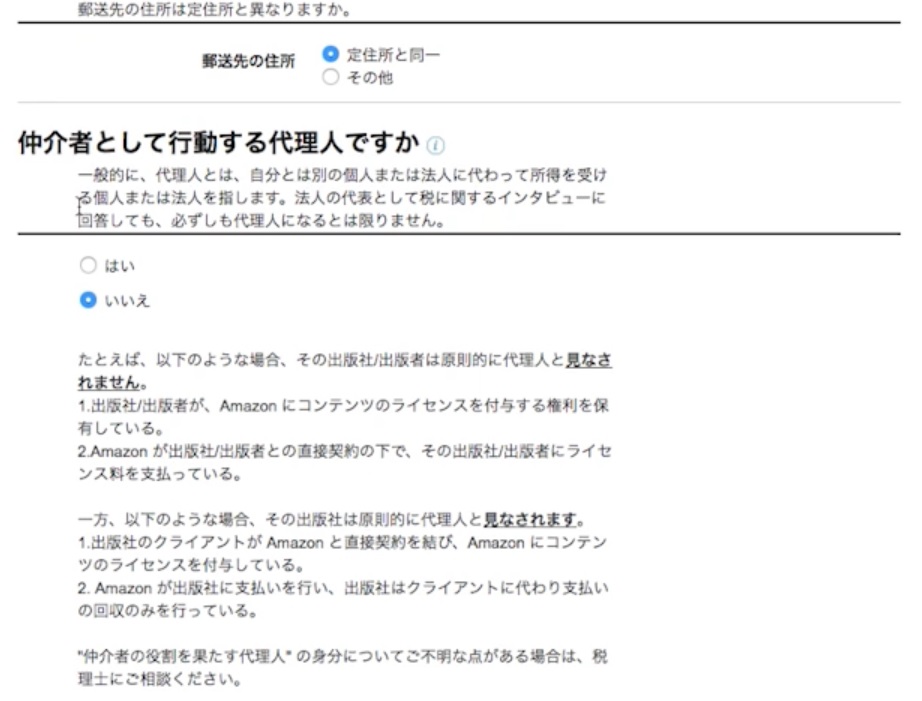
ここでは、
「税に対する情報」:郵便先の住所は「定住所と同一」
「仲介者として行動する代理人ですか」:「いいえ」
を選択してください。

米国に国籍がある人のみが記入するところですので「空欄」でOKです!
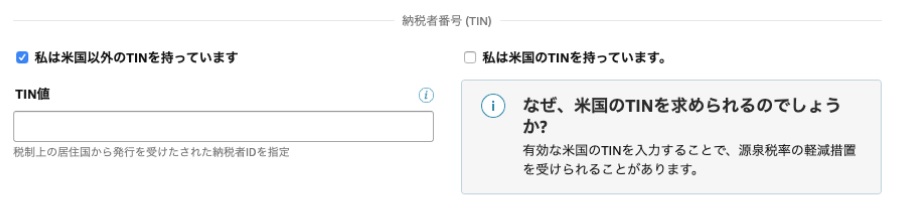
上図の「私は米国以外のTINを持っています」にチェックをいれます(ちなみに「TIN」は、Taxpayer Indetification Numberの略で、日本でいう「マイナンバー」です)。あとは、下部の情報を確認し、問題なければ「保存して続行」をクリックします。
税務情報に関するインタビュー(Form 「W-8BEN」)
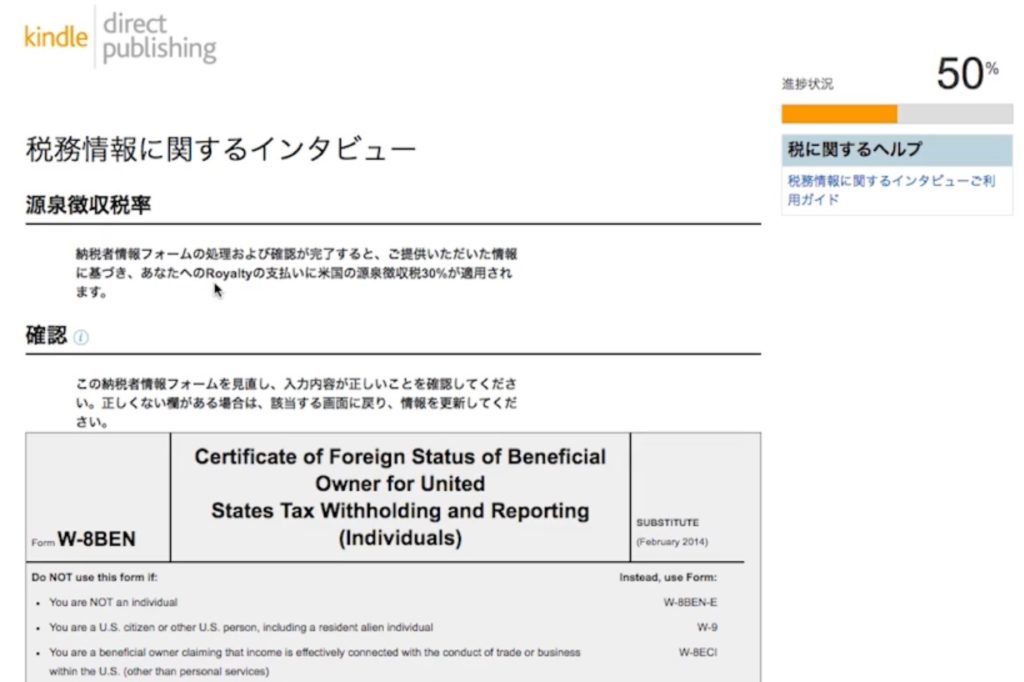
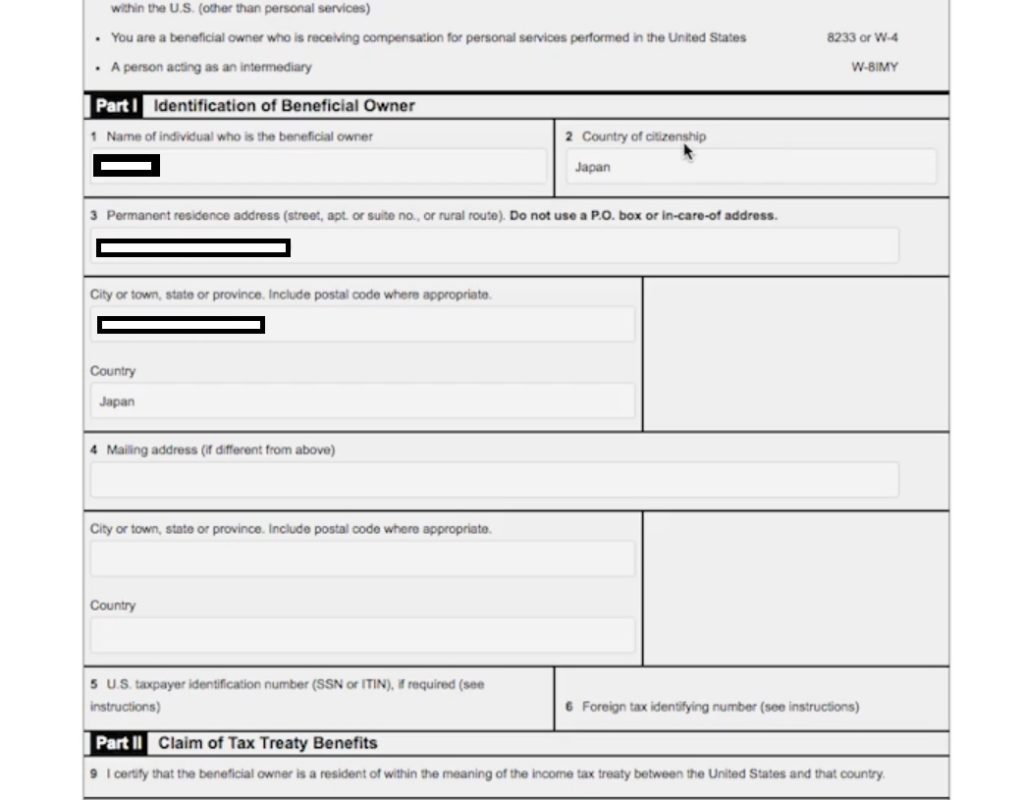
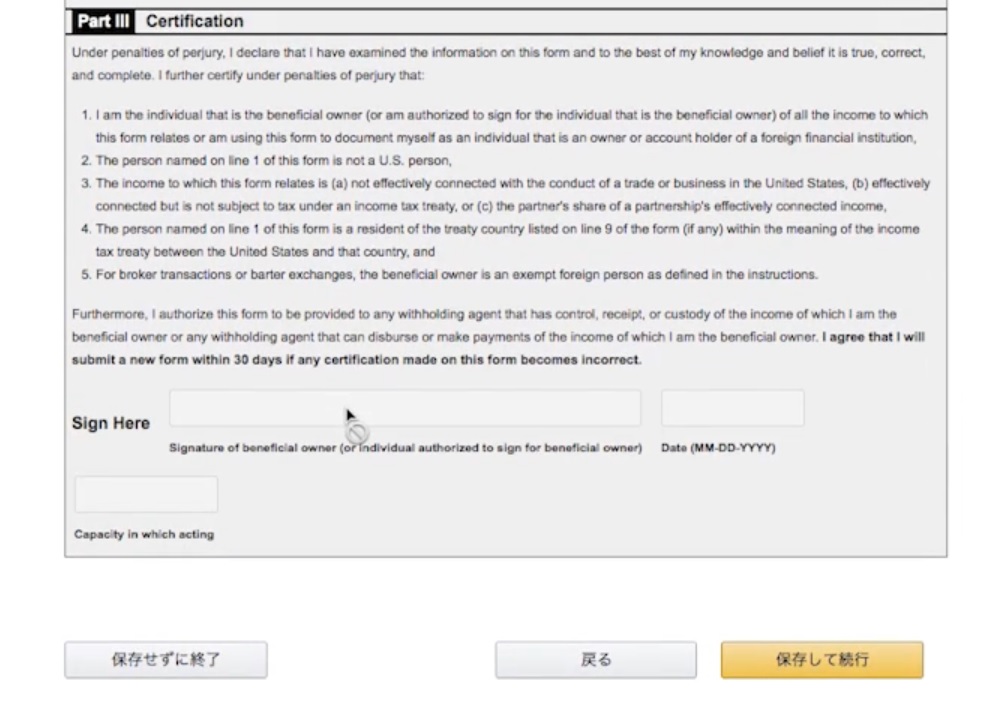
税務情報に関するインタビュー「W-8BEN」のページは、入力する部分はありません。ページの右下部にある「保存して続行」をクリックします。
税務情報に関するインタビュー(Form 「Form 1042-S」)
税務情報に関するインタビュー「Form 1042-S」のページは、下方の図で示したように情報を入力していきましょう。
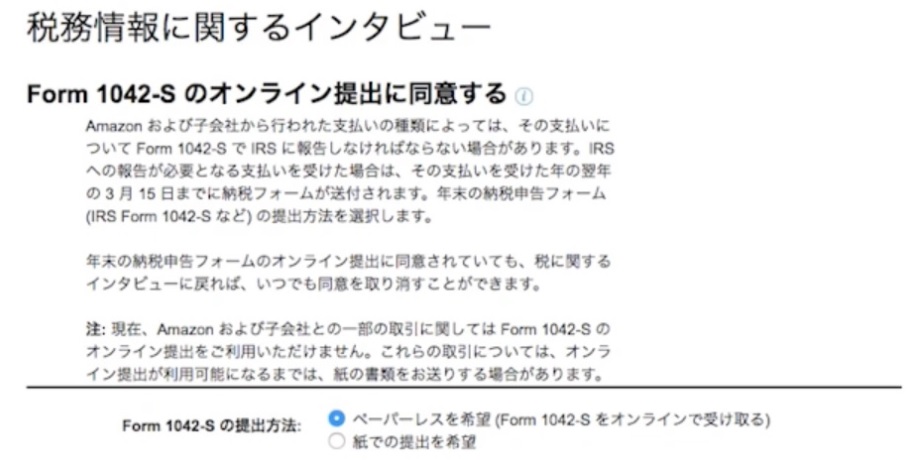
「Form 1042-S の提出方法」の項目で「ペーパーレスを希望」を選択します。
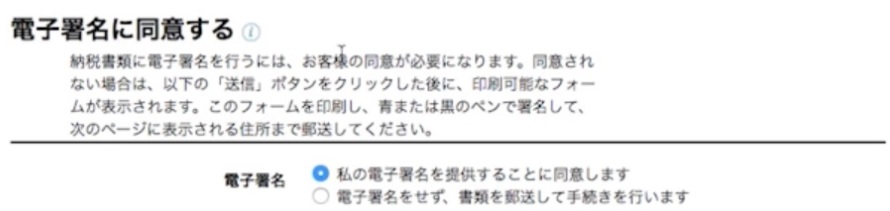
「電子署名」の項目で「私の電子署名を提供することに同意します」を選択します。
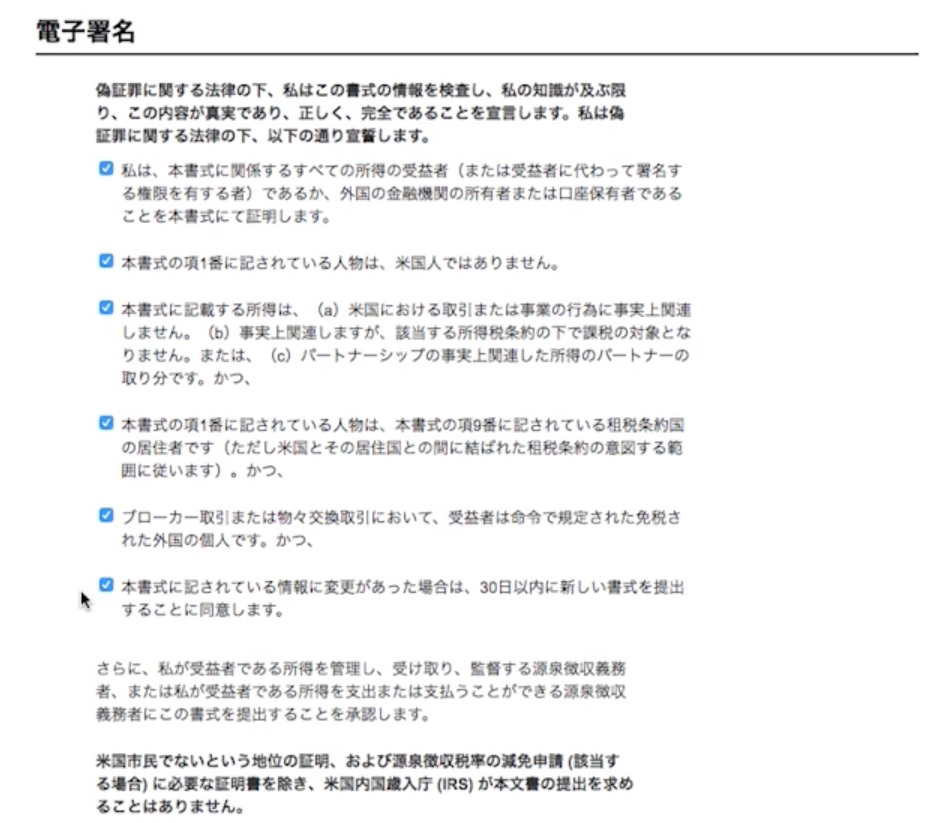
電子署名に関する各文章を読んで「該当する箇所に✔」を入れます。
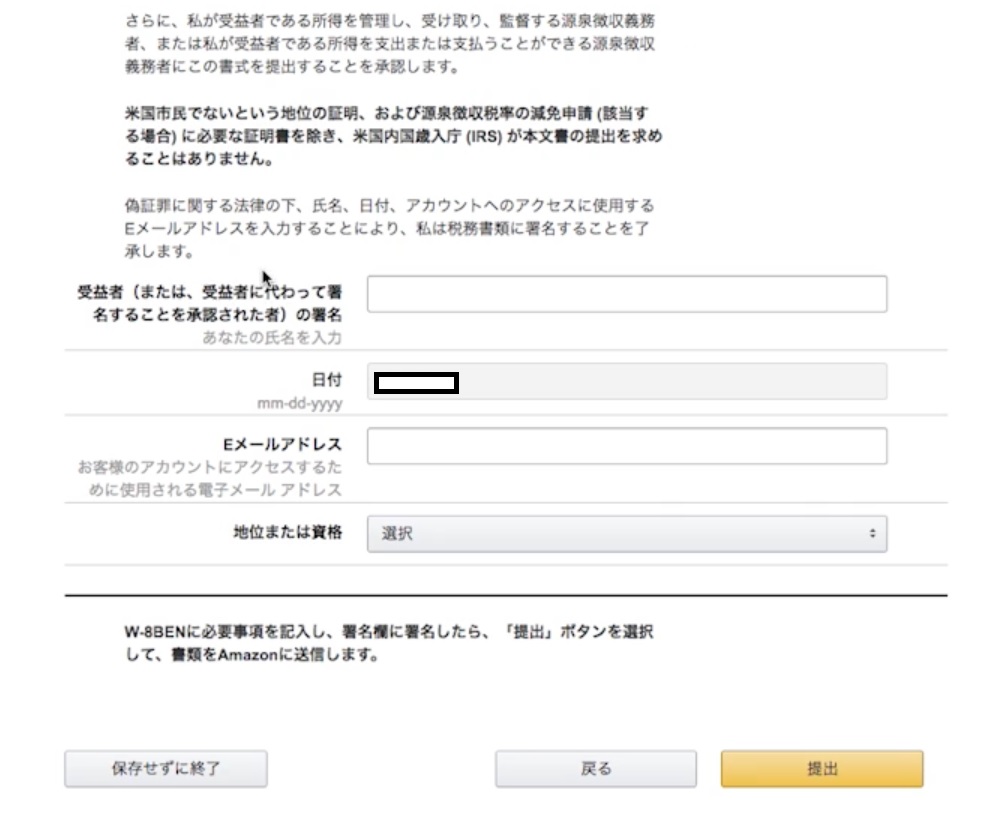
ここでは、
受益者の氏名
日付
Eメールアドレス
地位または資格
の各項目を入力と選択して「提出」ボタンを押します。
税務情報に関するインタビュー(Form 「Form W-8BEN」)
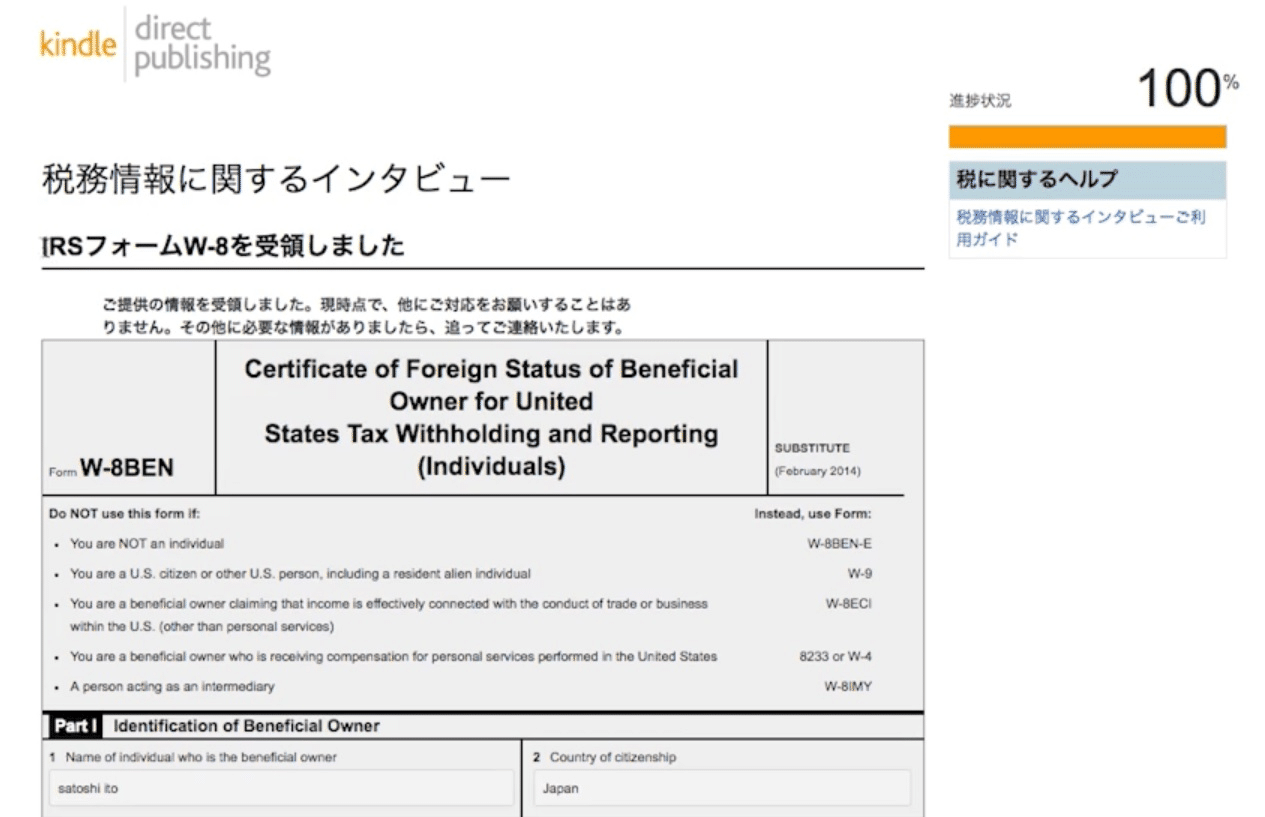
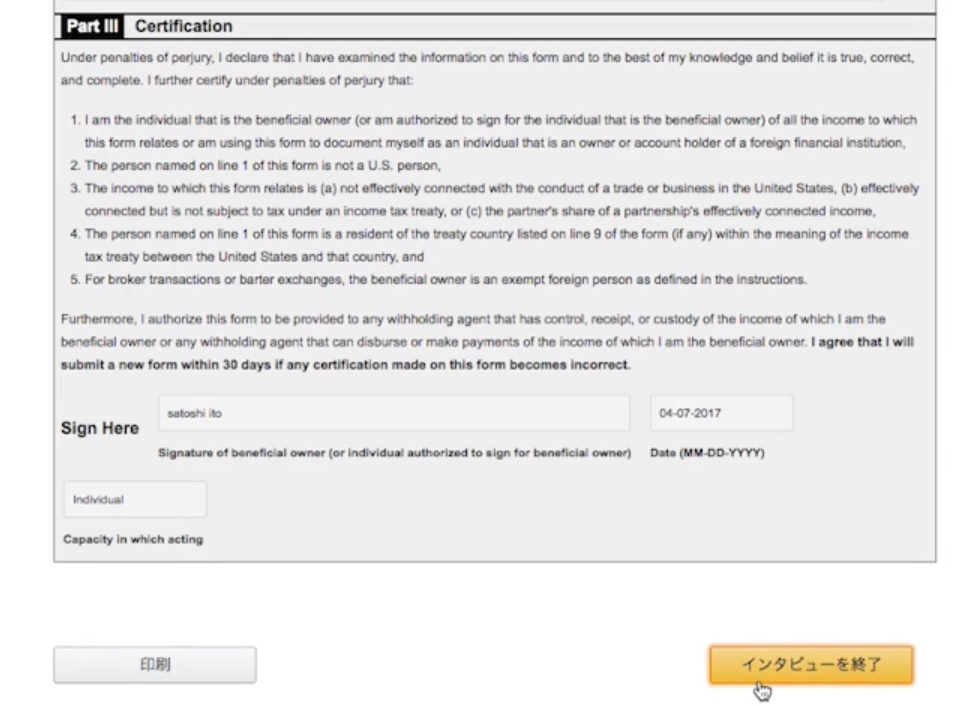
先ほどと同様に、税務情報に関するインタビュー「W-8BEN」のページが表示されます。ここは入力する必要がありません。そのままスクロールして「インタビューを終了」をクリックします。
税に関する情報
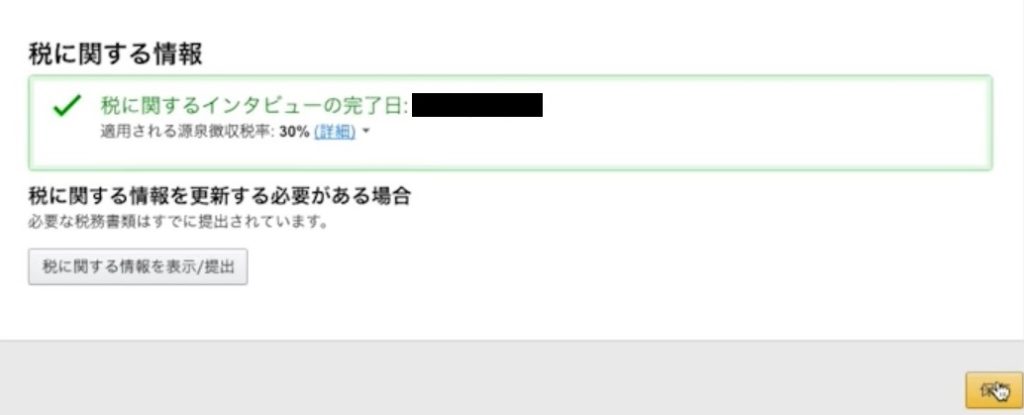
「税に関するインタビューの完了日」の下に「適用される源泉徴収税率:30%」とありますが、これは日本では適用されません。なので、無視してもらってOKです。上図の右下にある「保存」ボタンを押します。
これでKDPの初期登録が完了です!
次は、アマゾンのKDP(Kindle ダイレクト パブリッシング)で出版する電子書籍の申請方法をお伝えしていきます。
KDP(Kindle Direct Publishing)で出版する電子書籍の申請方法
まずは、AmazonのKDP(キンドル ダイレクト パブリッシング)にアクセスします。
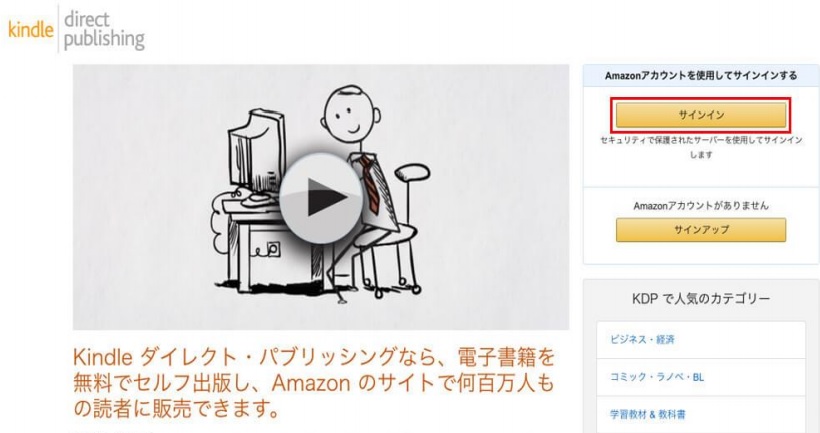
上図の右上にある「サインイン」をクリックします。
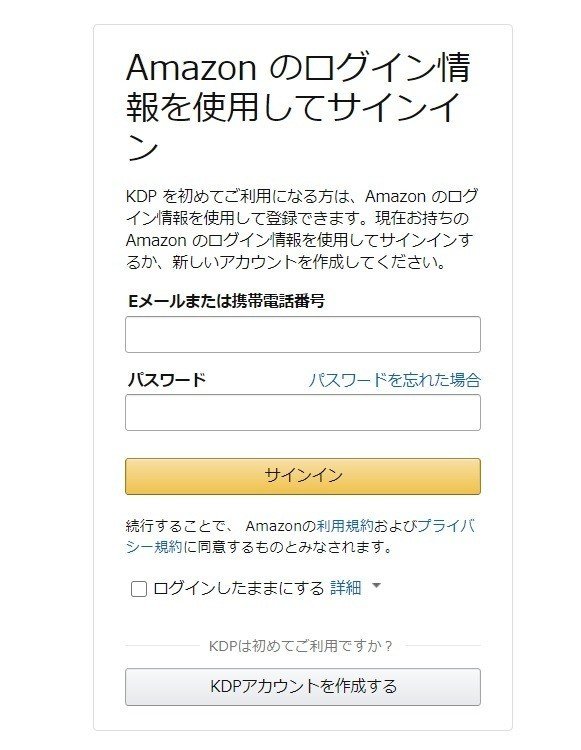
Amazonアカウント作成時に登録した「Eメールアドレスもしくは電話番号」と「パスワード」を入力して「サインイン」します。
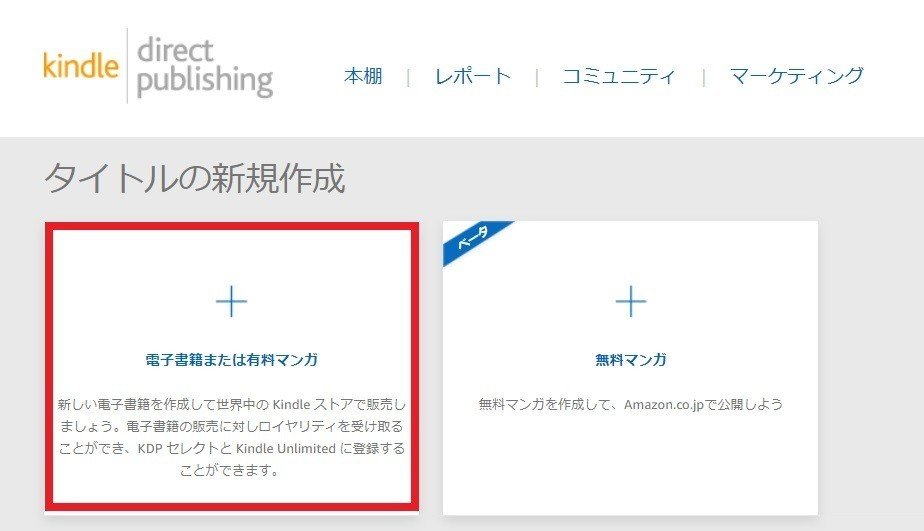
KDP(kindle direct publishing)のトップページに上図が表示されます。タイトルの新規作成で「電子書籍または有料マンガ」(赤枠)をクリックします。
これから「Kindle本の詳細」「Kindle本のコンテンツ」「Kindle本の価格設定」を行います。
Kindle本の詳細
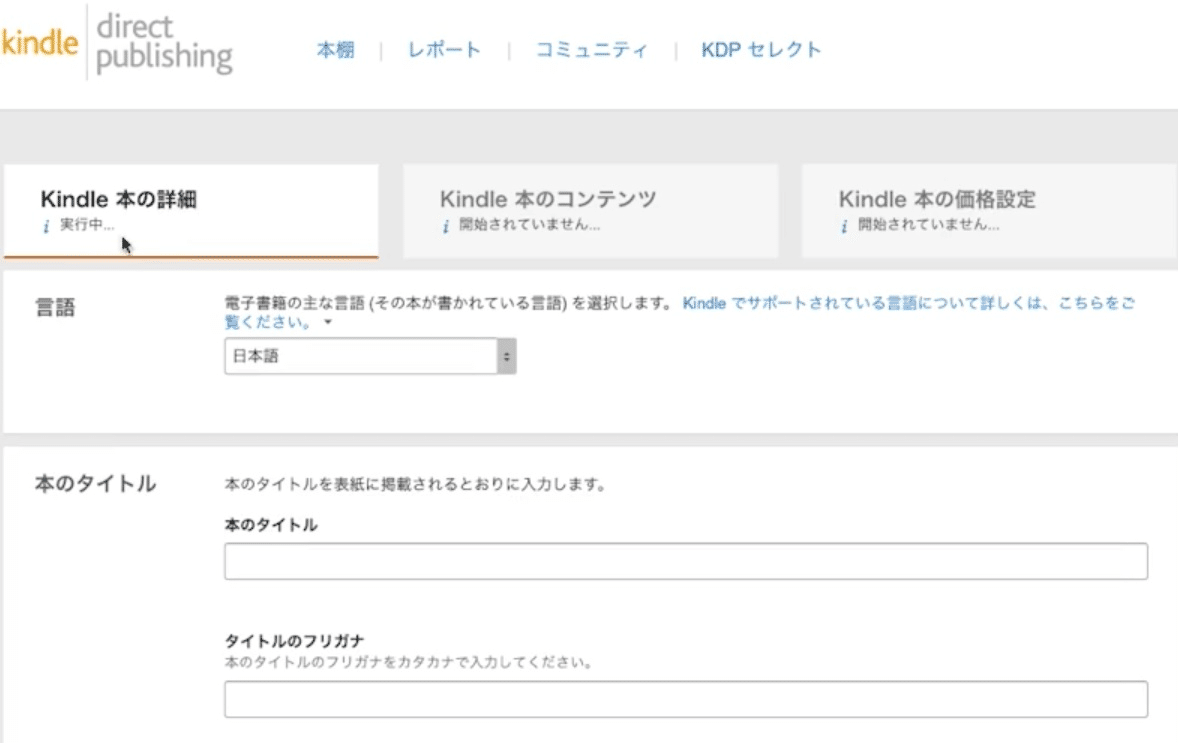
上図の画面が表示されたら「Kindle 本の詳細」の項目を入力していきます。
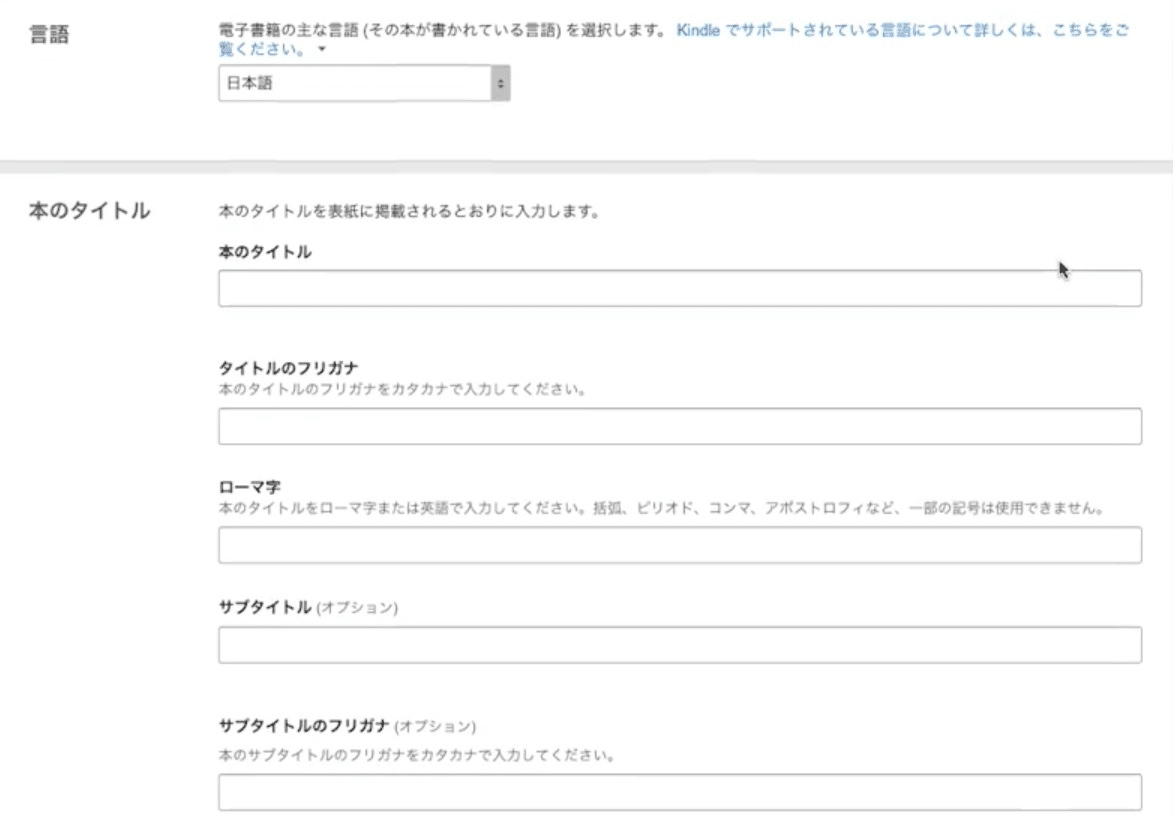
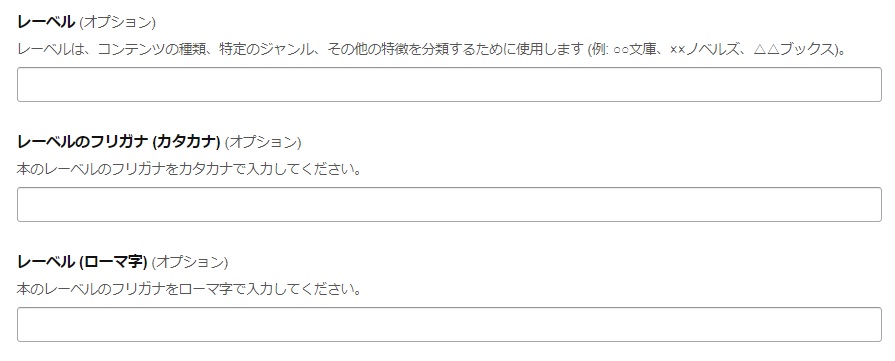
言語設定で「日本語」を選択します。
次に「本のタイトル」を入力していきます。
- 本のタイトル
- タイトルのフリガナ(カタカナで入力)
- ローマ字(本のタイトルローマ字で入力)
- サブタイトル(オプション)
- サブタイトルのフリガナ(オプション)
- サブタイトルのローマ字(オプション)
- レーベル(オプション)
- レーベルのフリガナ(オプション)
- レーベルのローマ字(オプション)
上記の各項目をそれぞれ記入していきます。
オプションに該当する「サブタイトル」「レーベル」の項目は、入力してもしなくてもOKです。
本のタイトルは必須です。
タイトルは検索されたときにヒットするかどうかに関わる重要なところです。ここでは「書籍の内容に関連したキーワード」を入力するようにしましょう。
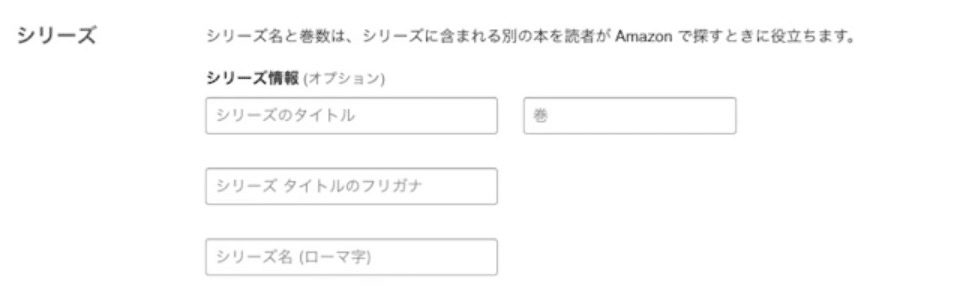
「シリーズ」ですが、もしシリーズ本を出さないのであれば、入力しなくていいです。

版は任意で記入しなくても大丈夫です。出版した書籍を改訂するときのために備えて入力しておくと、管理しやすくなります。
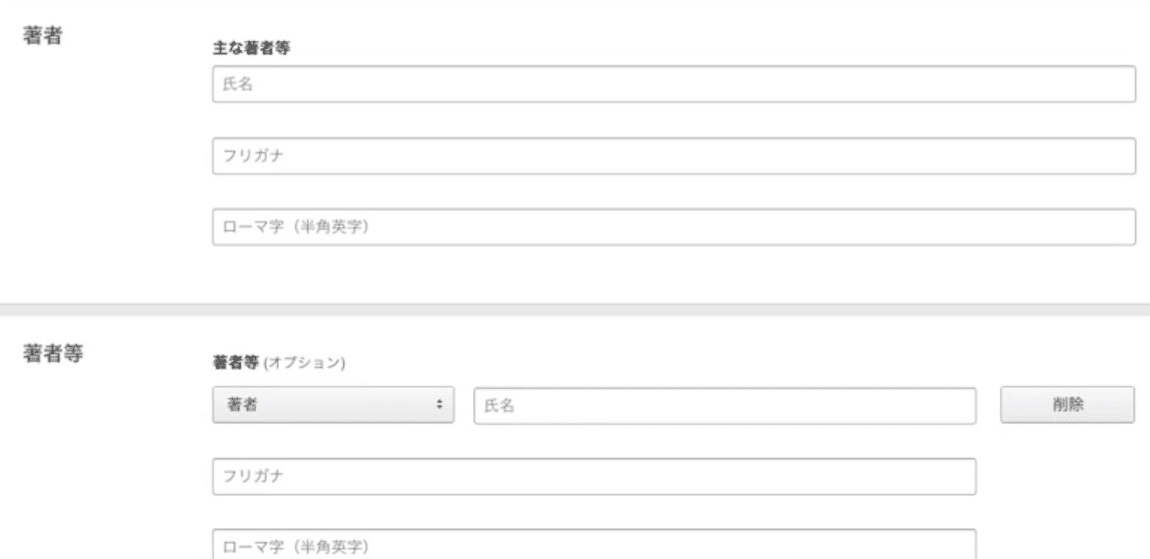
「著者」では、
- 氏名
- フリガナ
- ローマ字
を入力します。
「著者等」では、もし著者の他に作成者がいるのであれば入力します。他に作成者がいない場合は、著者のみで大丈夫です。
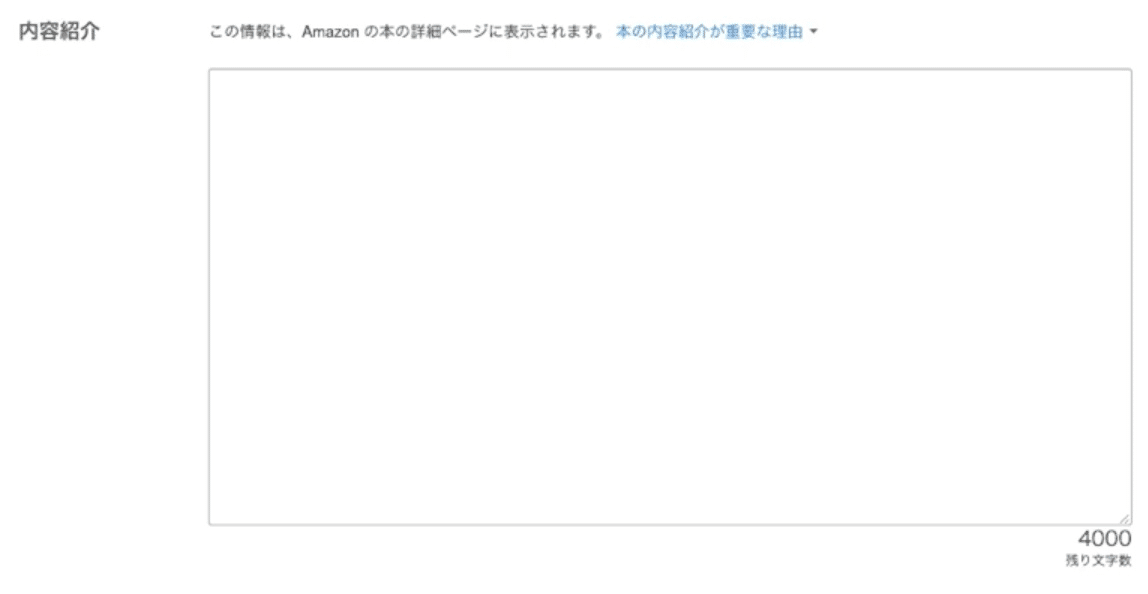
内容紹介では、
キャンペーン情報(例:3日間限定99円で販売)
本の要約
目次
著者のプロフィール
HPやSNSなどのURL
まえがき
について書くと良いです。
これにより、信用性や興味性が高まり、販売数の増加につながります。

「出版に関して必要な権利」の項目は、「私は著作権者であり、出版に必要な権利を保有しています。」を選択します。
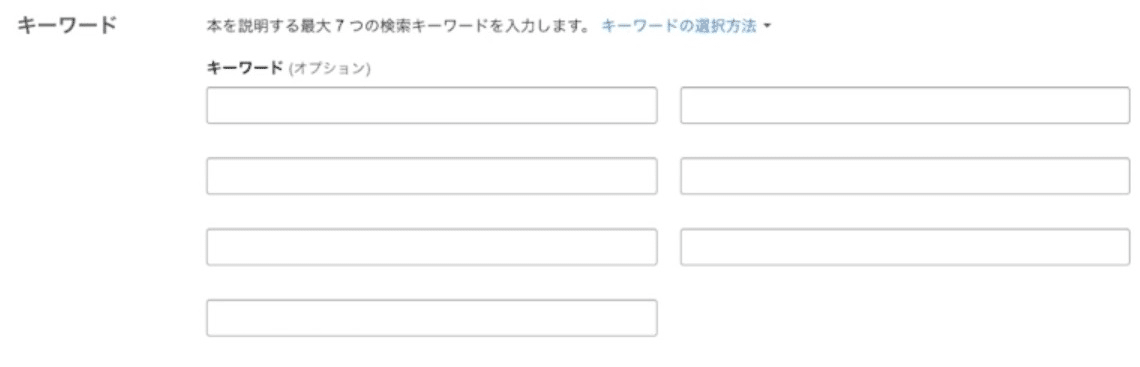
「キーワード」は、オプションですが、検索されたときに表示されるかどうかに関わる重要な項目です。書籍のタイトルや内容に関係のあるキーワードを7つ選定して、フォームに入力しましょう。
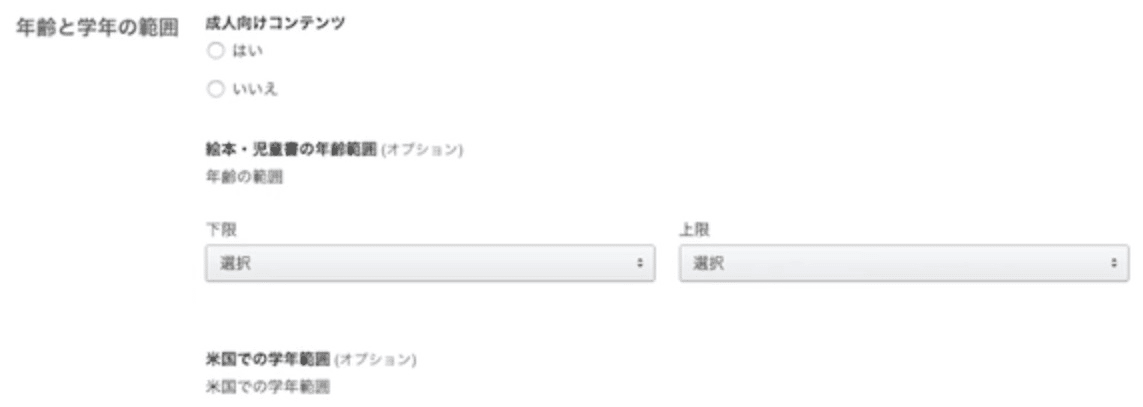
「年齢と学年の範囲」は、出版物が成人向けコンテンツや絵本・児童書でない場合は、何も選択せずに次に進んでOKです。

各項目に情報を入力しましたら「本の発売準備ができました」を選択し、「保存して続行」のボタンを押します。次は「Kindle本のコンテンツ」の設定です。
Kindle本のコンテンツ
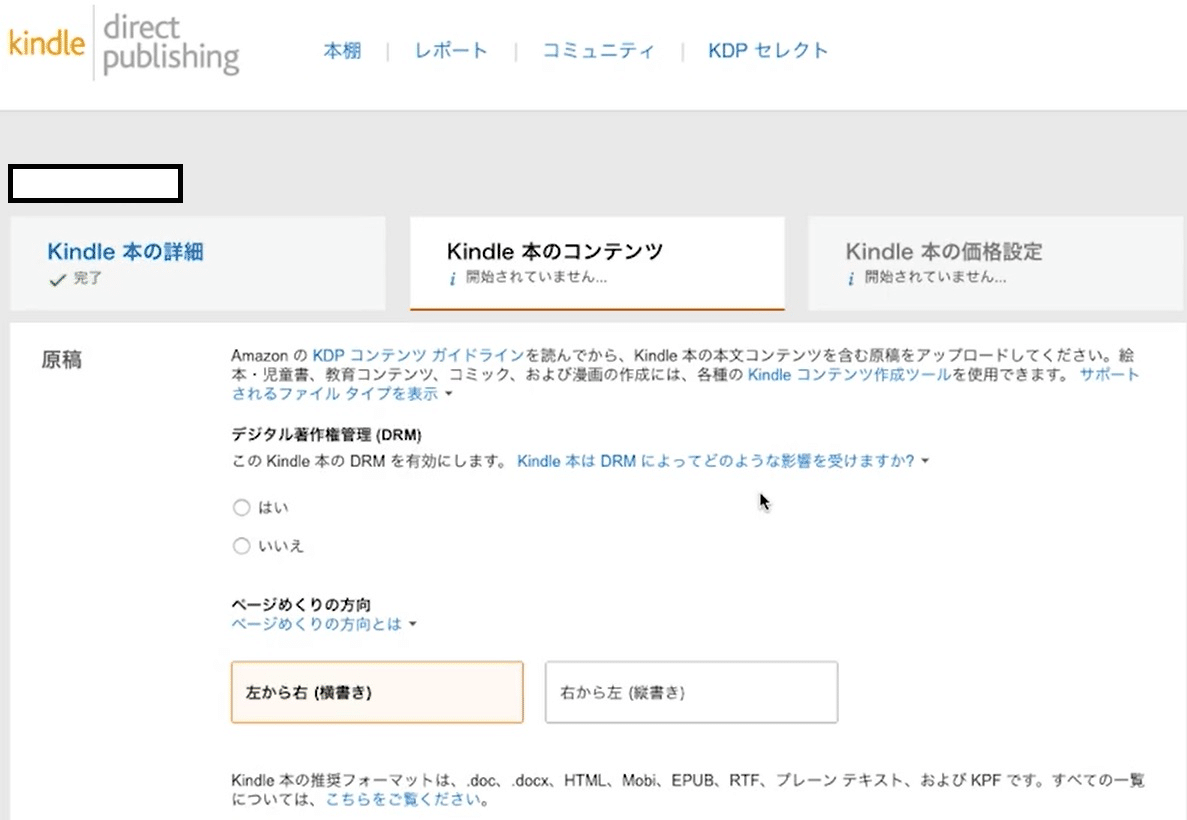
ここからは「Kindle本のコンテンツ」の各項目を選択・入力していきます。
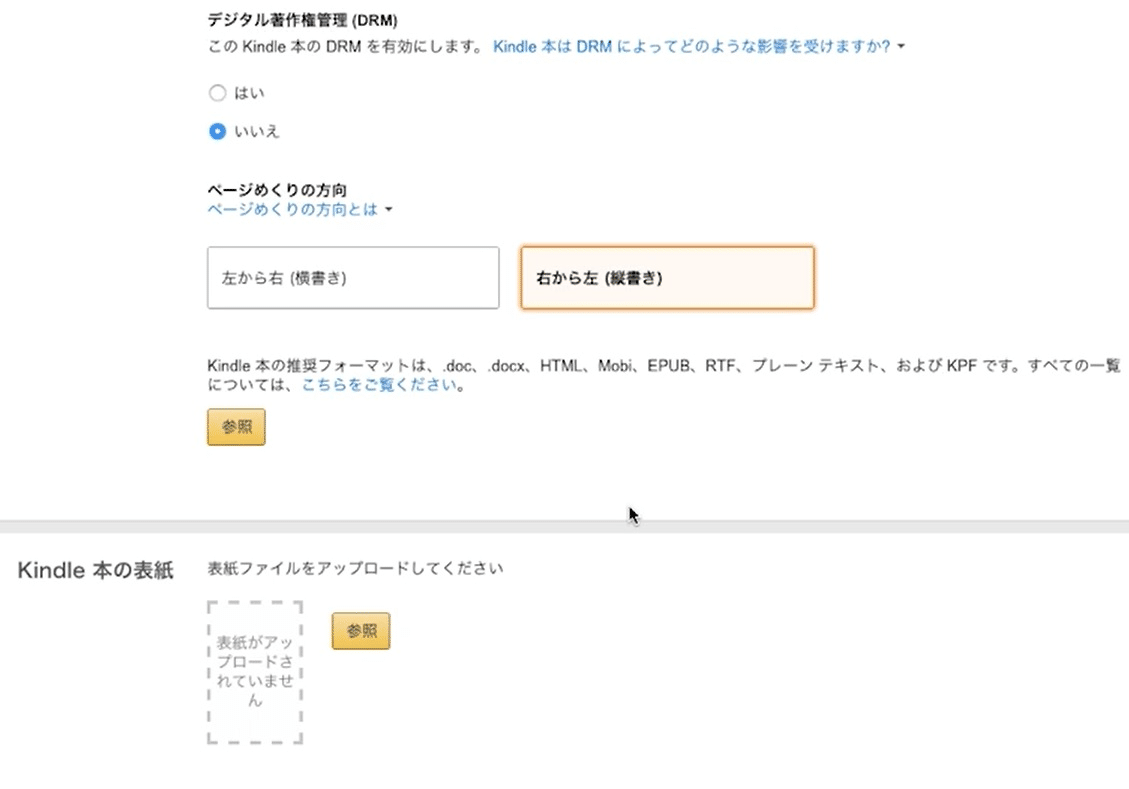
「デジタル著作権管理(DRM)」は、Digital Rights Managementの略で、不正コピーを防ぐためのものです。もしDRMを有効にした場合、他人とコンテンツを共有できなくなり、購入した人の端末のみで閲覧できることになります。電子書籍の内容を不正に使用されたくない場合は、「はい」を選択しましょう。
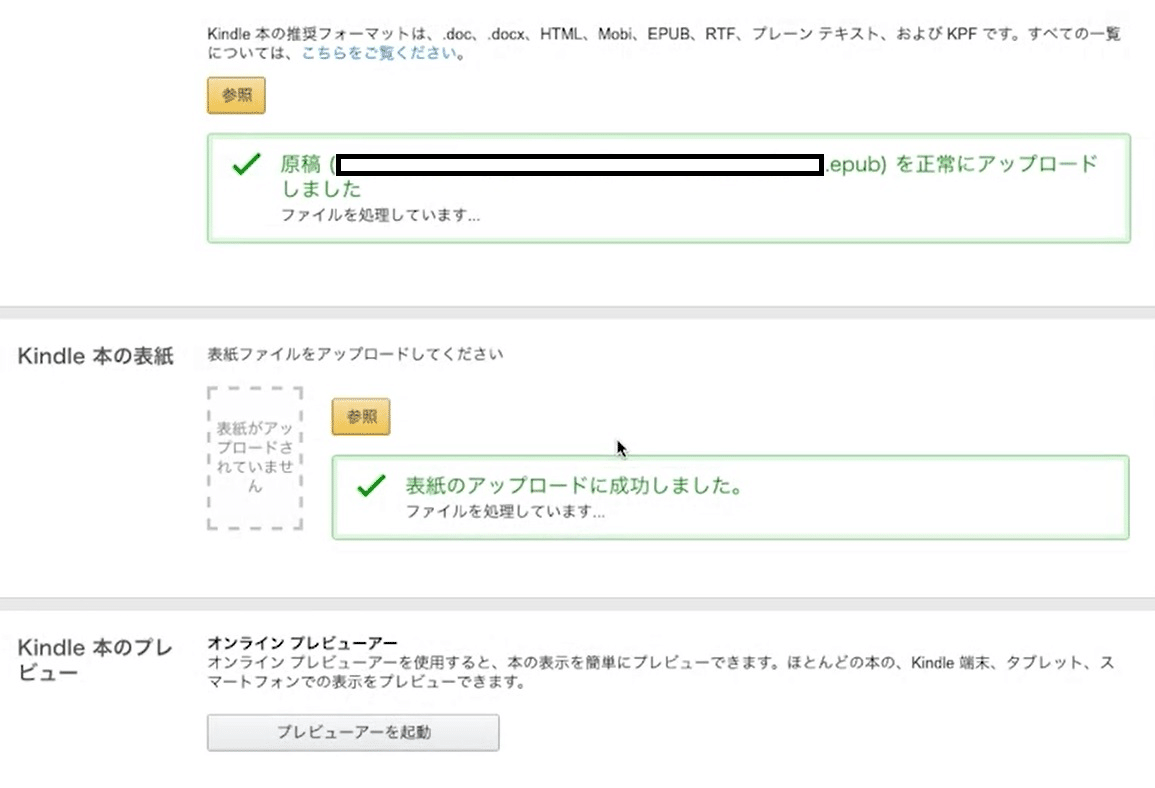
「EPUBファイル(原稿が電子化されたもの)」と「Kindle本の表紙」をそれぞれアップロードします。その後、Kindle本をプレビューの項目で「プレビューアーを起動」をクリックすると、出版される書籍の状態を確認できます。
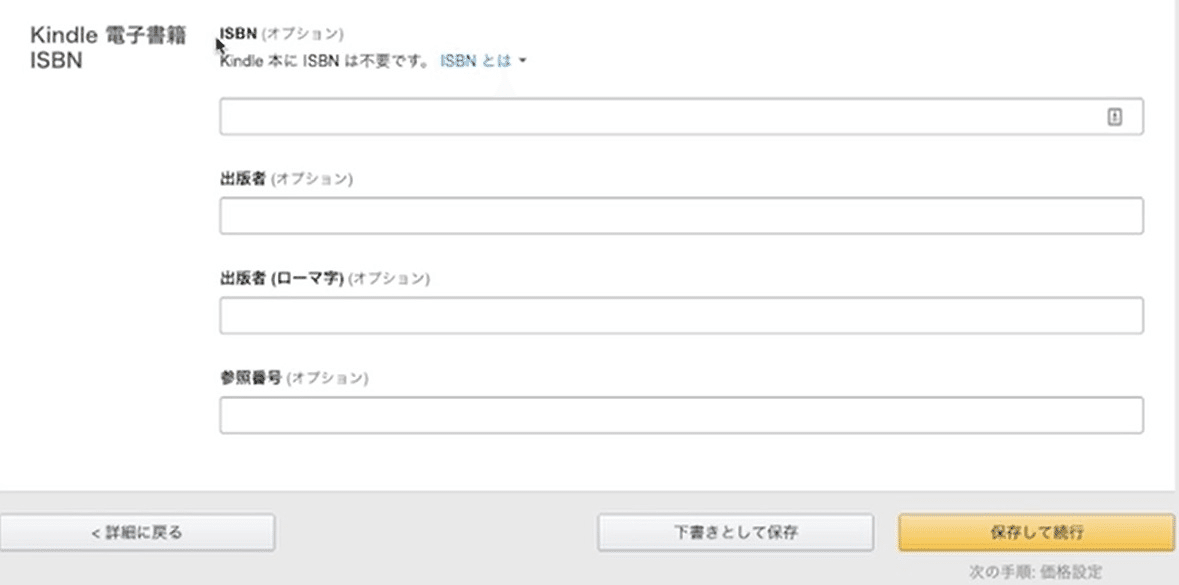
「Kindle 電子書籍 ISBN」は、Kindleで出版するときには不要なので、こちらは記入しません。ちなみに、ISBNは国際標準の書籍番号のことを言います。「保存して続行」を押して次に進みます。
次は「Kindle本の価格設定」に進みます。
Kindle本の価格設定
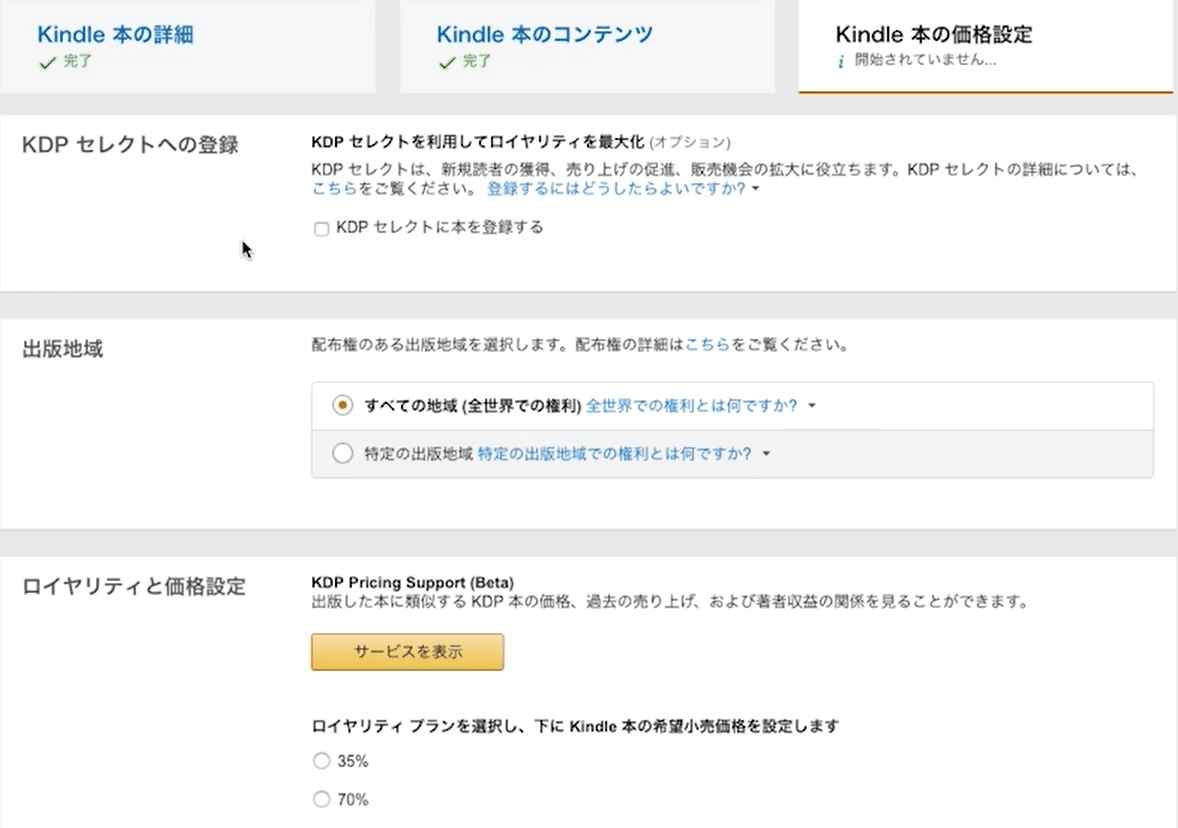
最後に「Kindle本の価格設定」を行います。
「KDPセレクトへの登録」の項目には、「KDPセレクトに本を登録する」にチェックを入れておきます。これは、ロイヤリティを「70%」に上げるために必要です。また、ロイヤリティを70%に設定するためには、出版地域を「すべての地域(全世界での権利)」に設定する必要があります。

本の販売価格は「99円~2000円」の範囲で設定します。
ただし「ロイヤリティを70%」にするためには、Kindle本の希望小売価格を「250円~1250円」に設定しなければなりません。仮に99円で販売する場合、ロイヤリティは自動的に35%へ変更されます。設定価格によりロイヤリティが変わりますので、注意しましょう。
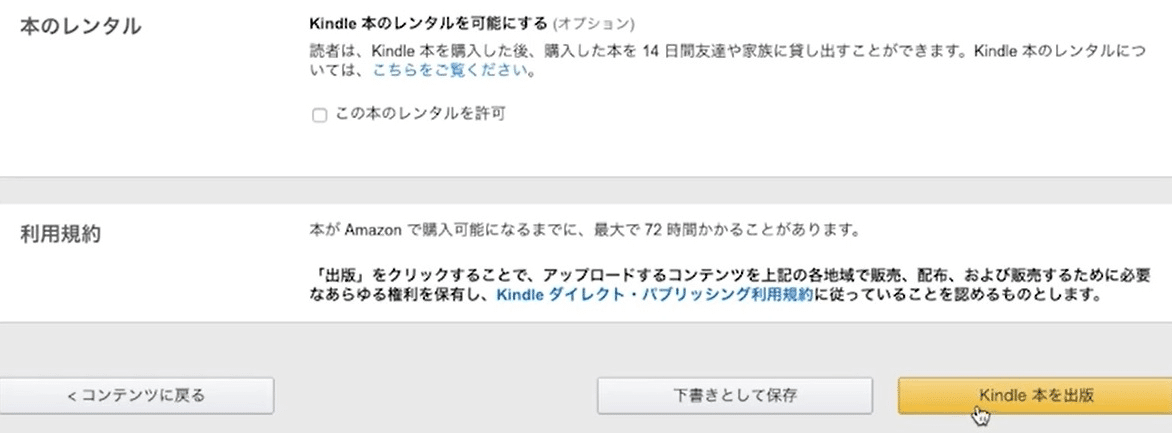
「本のレンタル」の項目では、「この本のレンタルを許可」するかどうかを選択します。もしチェックを入れた場合、家族や友達にKindleで購入した本を最大14日間、貸し出すことができるメリットがあります。ただし、貸し出し中は、貸し手がその本を読めなくなります。
最後に利用規約を読んで「Kindle本を出版」のボタンを押します。
これで出版手続きが完了します。
Kindle本の出版手続き完了から、72時間以内(24時間以内のケースもあり)にAmazon Kindleストアで販売がスタートします。
【まとめ】キンドル出版には、まずはKDPへアカウント登録
ここでは「Amazon KDP(Kindle ダイレクト パブリッシング)で出版するにはアカウント登録が必要!その方法を解説!」というタイトルで、「KDP(キンドル ダイレクト 出版)アカウント登録」や「KDP(Kindle Direct Publishing)で出版する電子書籍の申請方法」を紹介してきました。
KDPアカウント登録やKindle本の出版を行うときに、ここで解説したことを参考にするとスムーズに手続きを進められます。





コメント